iDVDでiMovie動画を焼く方法それ以外は?
DVD作成特集
- 1. DVD作成ソフト
- 2. DVD作成代替ソフト
- 3. MacでDVDの焼き方
- 4. WinでDVDの焼き方
- 5. 各動画のDVD作成
• Filed to: 各形式の動画をDVDに • Proven solutions
iMovieとはアップル社が提供している、フリーの動画編集ソフトです。かつては有料で提供されていましたが、現在は無料で公開されています。但し古いタイプのOSでは、最新版をインストールできないことがあります。当編集ソフトはシンプルで、直感的に操作ができるのが魅力です。そのため初心者向けのソフトになっており、動画や写真の取り込みなど使いやすくなっています。
iMovieは基本的なカット編集やBGMの挿入をはじめ、音声編集やテキストテロップの挿入等も簡単に行えます。さらにトランジション効果をはじめ、ピクチャーインピクチャーなど初心者向けとは思えないほど充実した機能があります。それゆえMacのOSを使うユーザーであれば、導入しない手はないと言えます。動画編集ソフトと言えば色々なタイプがありますが、クオリティの高さでは当ソフトは引けをとりません。但し無料ソフトならではの制限もあり、テキスト編集に関して弱い面があります。見る人が見ると、当ソフトで編集したのが直に分かってしまいます。
MacでDVDを焼くとなると、iDVDが使われることがよくあります。但しiDVDは操作が難しい上に、全てのMac製品に予め備わっているわけではありません。それでもiMovieで編集したビデオやスライドショーを、家族や友人に見せたいものです。その際にはファイルをDVDに焼いて、友人等に渡すのが都合が良いと言えます。何故ならMacのコンピューターがなくても、観ることが出来るからです。
iMovieのファイルをDVDに書き出す簡単な方法の一つが、DVD Memoryを利用することです。当ソフトは初心者にとっても操作が簡単で、品質を落とさずに動画ファイルをDVDに焼くことが出来ます。
先ずはDVD Memoryを取得して、ご自分の機器にインストールします。ご自身の機器にある動画編集ソフトから、書き出す動画ファイルをエクスポートします。動画ファイルをDVDに焼く為には、iMovieからハードディスクに保存する必要があるわけです。「共有」をクリックして、メディアブラウザから保存先フォルダを選択します。因みにYouTubeに直接、ビデオファイルをアップロードすることも可能です。但しYouTubeは誰でも見られるので、アップロードする動画選びには注意が必要です。
「DVD Memory」でiMovie編集した動画をDVDに焼く方法
Step 1 DVD Memoryを起動させます、「DVDディスクを作成」をクリックします。
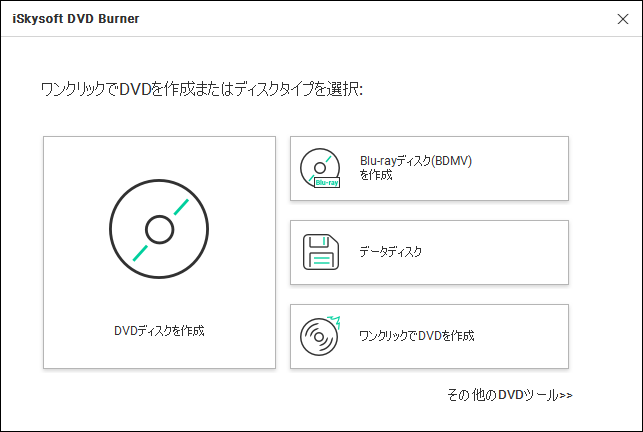
Step 2 存した動画ファイルをソフトにインポートするわけです。
方法としては2つあり、その一つが直接動画ファイルをドラッグする方法です。もう一つがソフトのウィンドウで+ボタンをクリックし、エクスポートしたい動画ファイルを選択する方法です。

Step 3 動画を編集します。
ファイルをDVDに焼く前には、編集ボタンから簡単に再編集することも可能です。ファイル右下に編集ボタンが表示され、クリックすれば編集インターフェースが開かれます。エフェクトやクロップ、字幕などの編集が出来ます。
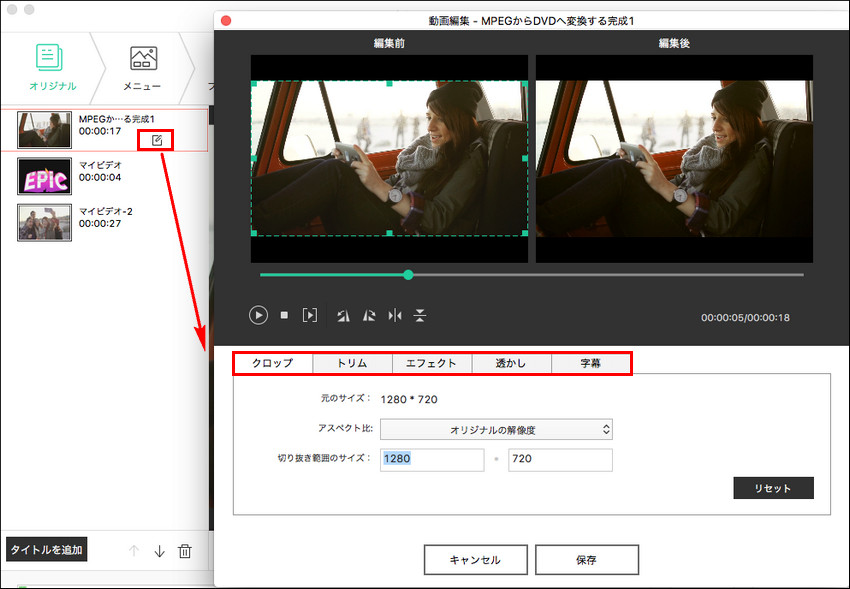
Step 4 DVDメニューを選択します。
メニューボタンをクリックすれば各種テンプレートが表示されます。その中には動的テンプレートや静的テンプレートなどが含まれています。フレームをはじめ、テキストやミュージックなどの設定もかのうです。気に入ったテンプレートを、マイテンプレートとして保存することも出来ます。特に新たにメニュー設定しなければ、ノーメニューモードを選択すれば良いと言えます。
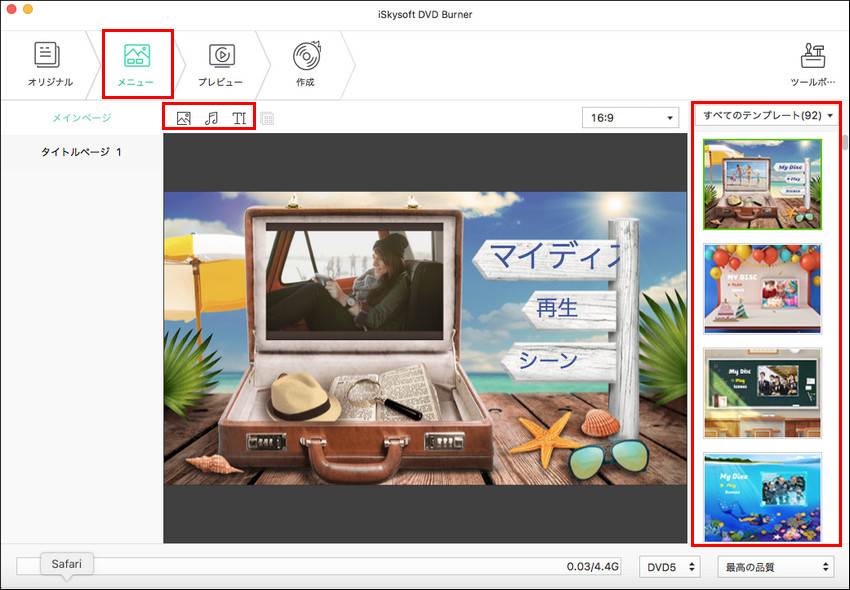
Step 5 動画などをDVDに作成します。
作成ボタンをクリックし、DVD作成の画面に入ります。設定完了後、「作成」をクリックし、動画をDVDに焼くことが出来ます。

DVD Memoryではソフトインターフェイスの中に、ビデオの出力品質が選択できるメニューがあります。最高品質を選ぶことで、iMovie動画を高品質にDVDに焼くことが出来るわけです。動画ファイルに関しては、プレビューボタンからいつでも確認することが出来ます。動画内容に問題がなければ、作成ボタンを押してスタートさせます。そして、表示される指示に従って、ムービーに名前を付ければ完成です。

関連トッピクス
MacでDVDをコピーすることを可能にする
手軽にHD動画を書き込んでDVDを作成する方法
想いでのホームビデオをDVDに残したい