Windowsムービーメーカーで動画をDVDに書き込む方法
DVD作成特集
- 1. DVD作成ソフト
- 2. DVD作成代替ソフト
- 3. MacでDVDの焼き方
- 4. WinでDVDの焼き方
- 5. 各動画のDVD作成
• Filed to: 各形式の動画をDVDに • Proven solutions
Windows7以前のパソコンであれば、ムービーメーカーというツールがOS標準で搭載されていました。これは動画ファイルからAV機器で再生ができるdvdを書き込むためのツールで、操作方法がシンプルで使いやすいという特徴があります。最新版のOSには搭載されていませんが、プログラムを入手してインストールすれば使用できます。
Windowsliveムービーメーカーは動画や音声データの基本的な編集機能と、光学メディアに書き込むライティング機能を搭載しています。ビデオカメラやモバイル機器で撮影してえられるMP4などの動画ファイルは、コンピュータのプレイヤーソフト・アプリであれば再生をすることができます。コンピュータ用のファイルの状態では、DVDデッキでビデオの再生をすることができません。パソコンに保存してある動画データを大画面のテレビで視聴したい場合には、ビデオ用のDVDに書き込んでからデッキで再生をする方法が一般的です。Windowsliveムービーメーカーを利用して光学メディアに焼いておけば、動画データを保存するのに便利です。
ムービーメーカーを利用したDVDの焼き方
1.ソフトを起動するとウインドウ左側にプレビュー画面が、右側にタイムライン画面が表示されます。「ビデオおよび写真の追加」をクリックしてディスクに焼きたい動画データを開きましょう。
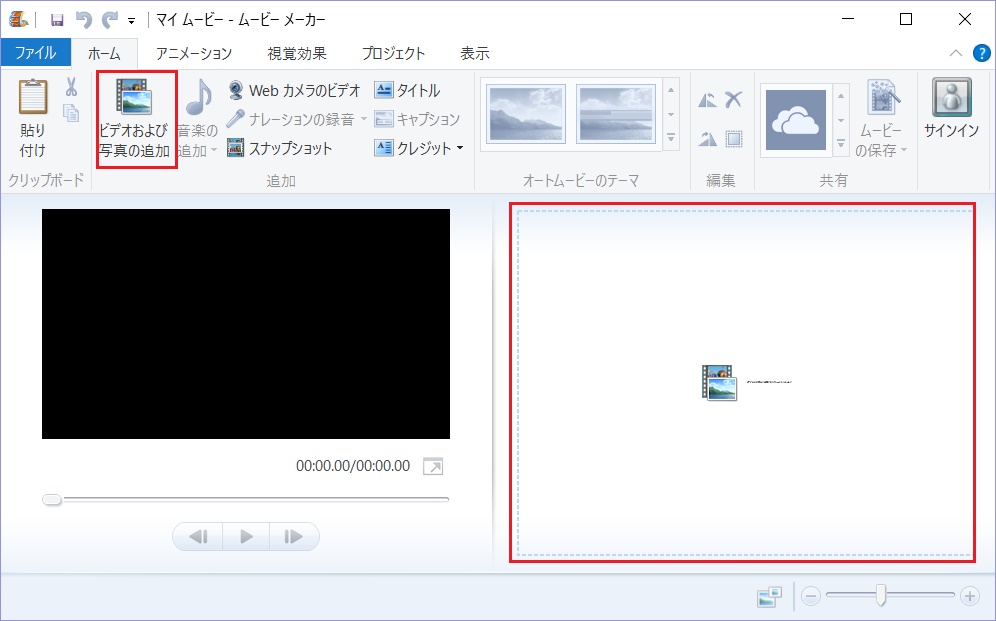
2.複数の動画を書き込む場合は、タイムラインのクリップを移動して再生する順番を指定します。
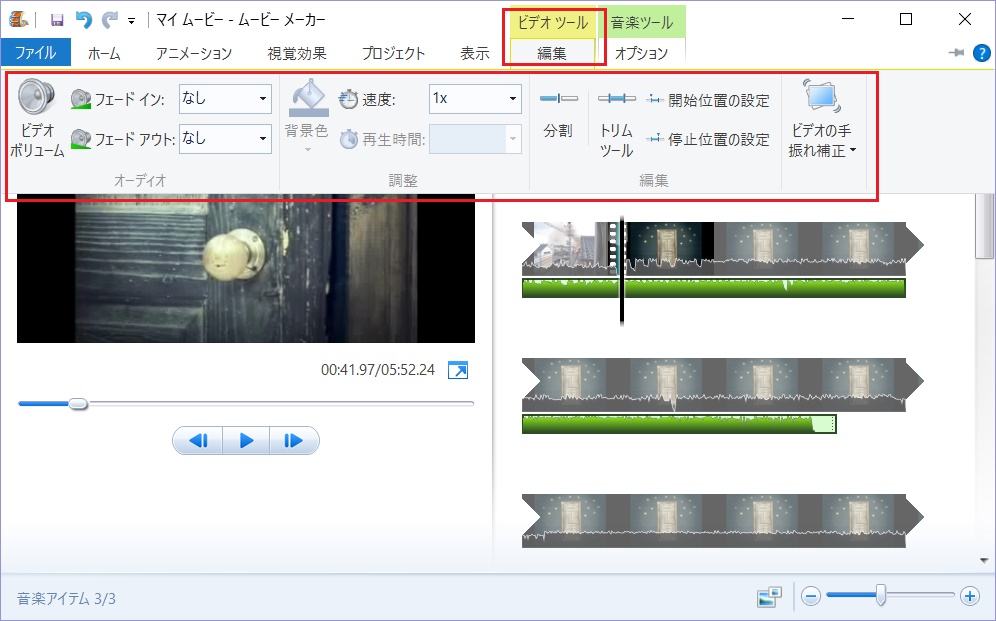
3.ディスクをドライブにセットしてから「ムービーの保存を選択」をクリックします。「DVD保存」を選択すると「DVDメーカー」が起動して書き込みが開始するので、完了するまで待ちましょう。
書き込みをする前に、ビデオに含まれる余分なクリップをカットすることができます。
Windowsliveムービーメーカーの代替ソフト-「DVD Memory」
WindowsliveムービーメーカーはWindowsVista・7用に開発されたツールで、最新版のOSには対応していません。最新版のWindows10でムービーメーカーやDVDメーカーを使用するためには、プログラムをダウンロードする必要があります。
DVD Memoryがあれば、ムービーメーカーの代替ソフトとして動画編集とビデオ用のDVDの作成ができます。「DVD Memory」はムービーメーカーよりも操作方法が簡単で、数クリックで元の動画ファイルを読み込ませてから光学メディアへの書き込みができます。メニュー画面を作成したり、動画のカットや結合などの編集機能も備えています。「DVD Memory」は対応するファイル形式の種類が多く、ネットからダウンロード可能なビデオであれば問題なく書き込みができます。
「DVD Memory」を利用して動画をDVDに書き込む方法
Step 1 Windowsliveムービーメーカーの代替ソフトDVD Memoryを起動します。
「DVDディスクを作成」または「ワンクリックでDVDを作成」をクリックします。

Step 2 ソフトを起動すると「ソース」画面が開くので、元の動画データをウインドウの点線内にドラッグして読み込ませます。

Step 3 DVDメニューを選択して、「プレビュー」タブに切り替えると、書き込む前にビデオを再生して確認ができます。

Step 4 動画をDVDに作成します。
「作成」タブに切り替えて設定画面を開き、「DVD作成」を選択してラベルを入力します。TV規格がNTSCであることを確認して、DVDをドライブにセットします。最後に一番下の「作成」ボタンをクリックすると書き込みが開始し、作業が完了するまでそのまま待ちましょう。

Windows10でもムービーメーカーをインストールして使用することは可能です。ただしメーカーのサポートが既に終了しているので、トラブルが発生しても自己責任で対応しなければなりません。プログラムにウイルスが仕込まれている可能性もあるので、安全性に問題があります。
DVD Memoryはムービーメーカーの全ての機能をカバーしているため、代替ソフトとして利用できます。メーカーによるサポートが受けられますし、最新版のWindows10にも対応しているので安心です。「DVD Memory」は編集ツールとライティングツールが一体なので、動作が軽くてプログラムが安定しているという利点もあります。 Windowsパソコンでビデオ用のdvdを作成する場合は「DVD Memory」の方がおすすめです。

関連トッピクス
ムービーメーカーを使って動画をブルーレイに気軽に書き込む
編集から書き込みまで全ての機能が1つに!AVIファイルを簡単に焼くソフト
Youtube動画をブルーレイに焼く方法について