DVDFlickの適切な使い方とは
DVD作成特集
- 1. DVD作成ソフト
- 2. DVD作成代替ソフト
- 3. MacでDVDの焼き方
- 4. WinでDVDの焼き方
- 5. 各動画のDVD作成
• Filed to: DVD作成ソフトレビュー • Proven solutions
インターネットの普及に伴って、様々な動画を手軽に視聴する事ができるようになりました。店頭に並んでいるDVDソフトを購入したりレンタルする必要がなくなったのかもしれません。便利なソフトがたくさんインターネット上にあります。動画ファイルを上手く活用していくためのソフトを紹介いたします。利用する機会がありましたら是非一度使ってみてください。
DVDFlickとは様々な動画ファイルをDVDに焼く事ができるように変換する無料のソフトです。変換をしないとDVDに焼く事ができないのです。変換したソフトをimgBurnというDVDライティングソフトでDVDに焼く事ができます。imgBurnと連携していますのでDVDFlickを利用する事でスムーズな流れが出来上がります。分かりやい仕様になっているために初めての方でも簡単に使えるようになっています。その他にも、メニュー画面の作成やチャプター設定、字幕や音声の多重化など自分で調整ができて作品を作りあげるような楽しみもあります。
DVDFlick基本的な使用方法
基本的な使用方法その1
DVDFlickの基本的な使い方は、まずファイルをダウンロードしてソフトを起動します。ウェルカムという表示がでるかもしれませんが閉じてもらっても大丈夫です。 次にdvdに変換したいファイルを選択します。1つのタイトルとして認識されます。チャプターとして1つのファイルを認識する事も可能です。画面の右側にあるボタンを使って調整をします。 動画ファイルの確認をしたら、動画タイトルの基本設定です。画面の右側にあるボタンを操作します。EdittitleボタンをクリックするとPropertiesOfTitleという画面が表示されますので上手く調整をしてください。
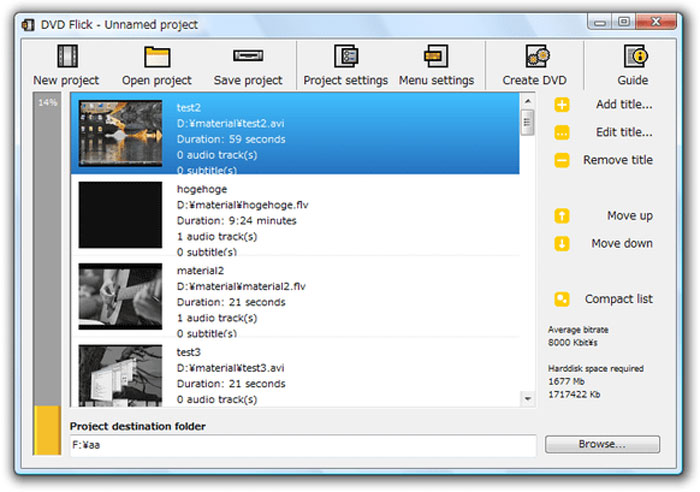
基本的な使用方法その2
PropertiesOfTitleのチャプター設定をします。画面の左にあるチャプターを選択してください。何分置きにチャプターをいれるかを設定した後に、タイトル内に打つチャプターの数を設定します。連結するファイルは、解像度やフレームレート、圧縮設定等が一致している必要があります。 音声や字幕の設定をする事も可能です。これらの設定は画面の左側で設定をします。音声は副音声を設定する事も可能になります。基本は日本語を選択して、多重化させたい時だけ別に設定をしましょう。字幕は必要がないという人もいるかもしれませんので必要に応じて設定をしてください。
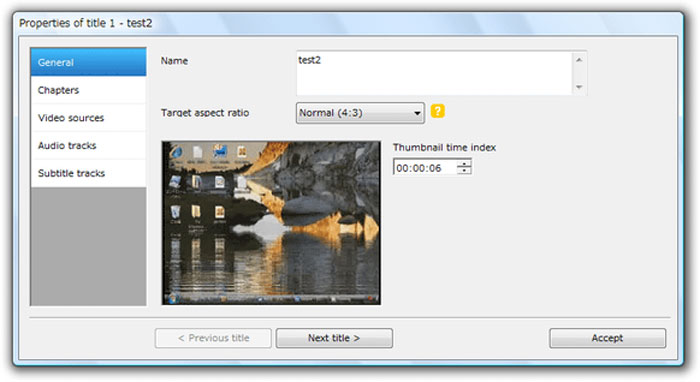
基本的な使用方法その3
映像設定も音声や字幕設定と同じように左側で設定をします。日本のテレビの信号方式はNTSCですので、特に理由がなければNTSCを選択するようにしましょう。エンコード設定はあまり速くすると画質が悪くなりますのでノーマルで良いでしょう。
これらの設定を自分の好みの設定に変えたら出力設定を操作してDVDに焼く準備をします。チェックする項目がいくつかあります。dvdに焼くためにISOイメージファイルを作成したい場合は、CreateISOimageにチェックをいれます。空のディスクに焼きたいときはBurnProjectToDiscにチェックをいれます。
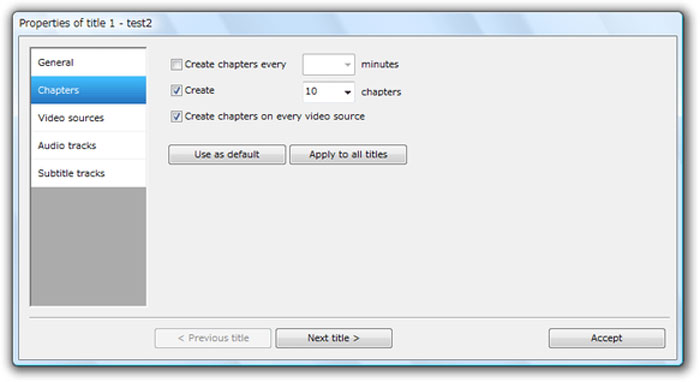
その他のDVD作成製品について
DVDFlickではなくて別のソフトiSkysoft DVDBurnerを選ぶのには理由があります。DVDディスクだけでなくブルーレイディスクにも焼く事が可能になっていますほぼ全てのタイプに対応しているためにdvdに字幕やオーディオトラックなども追加可能になっていますので便利な機能が多いです。無料版と有料版がありますので好きな方を使うのが良いかもしれません。 、DVD Memory を使ってDVDを焼く方法は、基本的にdvdFlickと同じようになっています。ダウンロードしてインストールで起動をします。購入した方は製品の登録をするようになります。メールで届いた製品登録情報を入力して登録してください。
「DVD Memory 」を利用してDVD作成方法
Step 1 DVD Memory を起動し、「DVDディスクを作成」または「ワンクリックでDVDを作成」をクリックします。

Step 2 動画ファイルをソフトにインポートします。

Step 3 DVDメニューを選択します。

Step 4 作成ボタンをクリックし、DVD作成します。
作成ボタンをクリックし、DVD作成の画面に入ります。設定完了後、「作成」をクリックし、あっという間に動画をDVDに焼くことが出来ます。

たくさんの動画ファイル変換ソフトが出ています。直観的に使用できるようなものばかりです。どの動画ファイル変換ソフトを使用するかは実際に使ってみて自分で判断をしてください。初めて使う方は設定をあまり扱わない方が良いかもしれません。使用していくうちに不具合を感じるならば、少しずつ変えていくのが良いでしょう。

関連トッピクス
RealPlayerの動画ファイルをDVDに焼く
手軽にHD動画を書き込んでDVDを作成する方法
想いでのホームビデオをDVDに残したい