- ブルーレイ・DVD・音楽CDに簡単作成!
- 多様な動画・画像形式の入力に対応
- 分かりやすいインターフェース、最短3秒で書き出しが可能!
- 充実した編集機能、豊富なメニューテンプレートを搭載
DVD Flickを用いてDVDに焼く方法とは?
• Filed to: DVD Memory・DVD作成関連 • Proven solutions
初めに
パソコンにあらゆるソフトをインストールすることで、さまざまな作業を楽しむことができます。その作業の1つとしてDVDの作成が挙げられます。DVDを焼く際に最適なソフトであるDVD Flickの使い方やエラーが発生した場合の対処法を解説していきます。
DVD Memory-CD・DVD書き込みするソフト

- ・多様な動画・画像形式の入力に対応
- ・1クリックでDVDやブルーレイに作成できる
- ・多彩なテンプレートを搭載して、個性的なDVDを書き込む
- ・写真スライドショー・音楽CD作成・データディスク・ISOファイルをDVDに焼ける!
DVD Flickのダウンロード・使い方
まずは、DVD Flickのダウンロードと使い方について解説していきます。DVD Flickは無料でDVDを焼くことができるソフトです。DVD Flickをパソコンにインストールして作業を開始します。インストールが完了したソフトを開き、チュートリアルに従って各設定を行います。最初に、プロジェクトのタイトルを設定します。画面の右側に、「タイトルをつける」という項目がありますので、その項目から作業を進めていきます。ちなみに、画面の右側にはプロジェクトの時間などの情報が記載されているので、確認したい場合はこちらから確認することができます。
次に、タイトルの編集を行います。こちらでは、縦横比やサムネイルなどの各自設定を変更することが可能です。オーディオトラックの設定は、トラックや音楽を追加したり、使用するトラックを選択したりする作業する場所となります。また、サブタイトルのタブの設定から、プロジェクトにサブタイトルを付けることが可能となります。これらの設定が完了したら、メニューをつけるオプションに移ります。設定ボタンには豊富なテンプレートは用意されているので好みに合わせて選びつつ、有効メニューからチェックボックスを有効に設定してメニューを追加します。
この作業が完了したら、DVDファイルを作成する作業に移ります。まず最初の作業として、画面の下方にある移動先フォルダを選んでファイルを記録する準備を行います。その後に「DVDを作成する」というボタンを選択して、追加する動画の変換作業を開始します。このボタンをクリックするだけで、DVDを焼く作業が自動的に行われるので非常に便利です。対象となるDVDのサイズによって変換作業にかかる時間が変わるので、作業が終わるまで待つようにします。作成されたDVDに特に問題がなければ、DVD Flickの作業の一切が終了となります。
DVD Flickのエラーが発生するときの対処法
問題なく、DVD Flickの作業が完了できれば良いですが、時にはエラーが発生してDVDに書き込むことができない場合もあります。次に、この場合の対処法について紹介していきます。まずは、dvdflickがdvdflick.dllのエラーメッセージによって作業をすることができないというエラーがあります。この場合は、パソコンのゴミ箱からdvdflickを消去したり、パソコンのオペレーションシステムをアップデートしたりする作業が必要となります。ウイルスやマルウェアによる不具合ということも考えられますので、併せて確認を行うことが大切です。
次にDVDを書き込む際にエラーが発生することもあります。これは、DVD Flickで作成したファイルやソフトによるバグが考えられますので、無料ソフトであるImgBurnをインストールして、「書き込みテスト」にチェックを入れてから作成するDVDファイルをImgBurnに書き込みます。問題なく書き込むことができたら、そのままDVDの書き込みに移行できます。さらに、DVD Flickで作成したDVDが作動しないというエラーも起こることがあります。この場合は、DVDファイルのサイズが上限を超えてしまっている可能性があるため、後述で紹介する無料ソフトのDVD Memoryを使うことをおすすめします。
最後に、DVD Memoryを利用したDVDの作成について紹介します。こちらは強力かつ簡単にDVDを書き込むことができる無料のソフトです。
step1.ソフトをインストールすると、さまざまな作業項目を選択することができるので、「DVDディスクを作成」の項目を選びます。
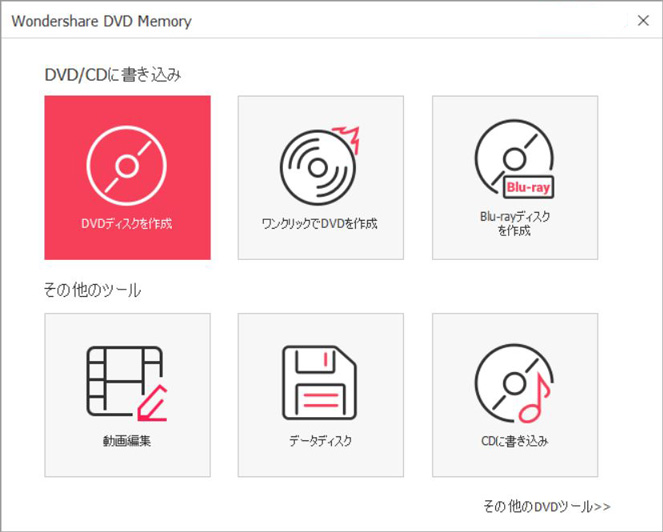
step2.画面が切り替わると、「画像やビデオを追加」という項目が現れるので、この項目をクリックしてファイルを読み込ませます。
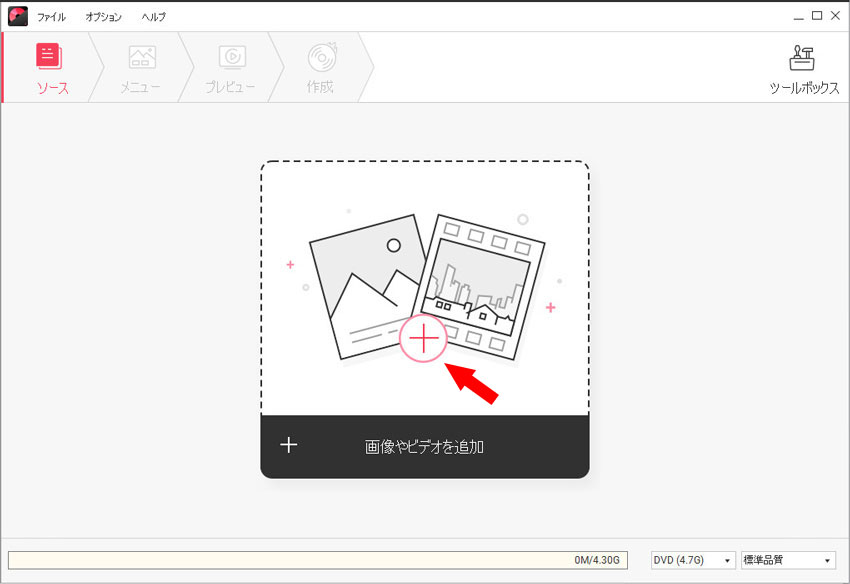
step3.必要に応じてタイトル編集や動画編集を行い、「作成」ボタンをクリックするとDVDの書き込みができるようになります。手順どおりに行うだけで、素人も簡単に作業することが可能です。
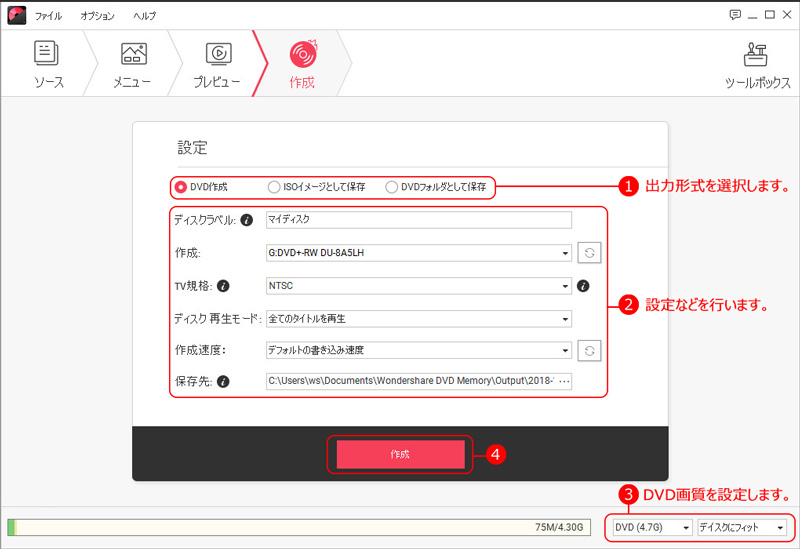
まとめ
以上が、DVD Flickを使ったDVDの作成方法とエラーの対処法、DVD Memoryを利用したDVDの作成方法についての解説となります。このように、パソコンの無料ソフトを使うことで、DVDの作成における作業を簡単にすることができます。特にDVD FlickやDVD Memoryは、作業方法も分かりやすいため、素人にとっても易しいソフトとなります。パソコンを作業に活用したい方にとっては、非常におすすめなツールの1つです。

関連トッピクス
パスワードの回復またはリセット
パソコンを使ったYouTubeショート動画の作り方
MV・PVの作り方~キーフレーム応用編