簡単にディスクに書き込むならDVDFlickを使おう
DVD作成特集
- 1. DVD作成ソフト
- 2. DVD作成代替ソフト
- 3. MacでDVDの焼き方
- 4. WinでDVDの焼き方
- 5. 各動画のDVD作成
• Filed to: DVD作成ソフトレビュー • Proven solutions
DVDFlickは、操作が簡単でありながらも強力なDVDオーサリングソフトです。アドウェアやスパイウェアの入っていない無料ソフトで、45以上のファイル形式や60以上のビデオコーデック、40以上のオーディオコーデックをサポートし自動で処理してくれます。 パソコンに保存している動画ファイルを書き込むことで、家庭にあるプレーヤーで再生することが可能になります。
DVDFlickの使い方
動画ファイルを選択する
DVDFlickを起動させますが、このときウェルカム画面が表示されたら閉じてください。起動したら画面の右上にあるAddtitleボタンをクリックして、動画ファイルを選びます。複数ファイルの選択や中央へのドラッグでも可能です。 リストへ追加されたファイルは、それぞれが1つのタイトルで認識されてしまうため、チャプターとして認識させたいときは先頭のファイル以外を削除しましょう。 チャプターとして認識させるには、後から動画を連結させることになりますが、解像度やフレームレートなどが異なると連結できませんので注意が必要です。 意図しないファイルを追加してしまったら、そのファイルを選択して右側のRemovetitleボタンをクリックして、確認の表示が出たらYesを選びます。
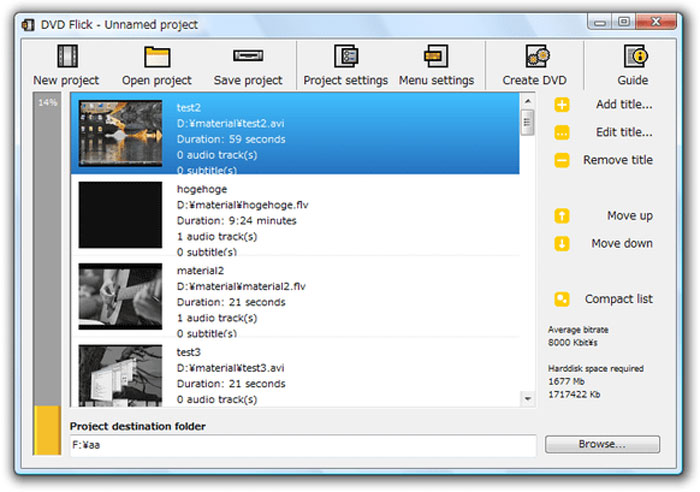
動画タイトルの設定を行う
動画タイトルの設定を行うには、リストのファイルを選択して、右側にあるEdittitleを押します。クリックすると、Propertiesoftitleという画面が現れます。 この画面の中ほどにTargetaspectratioという欄がありますので、選んだファイルの縦横比を指定しましょう。 メニュー画面作成で、メニュー画面内で各タイトルのサムネイルをジャンプボタンとして表示できるようになっています。 下にあるThumbnailtimeindexで表示させる時間を指定でき、再生時間の変更をすると左側の縮小画面がリアルタイムで変更されます。 メニュー画面は、タイトルのサムネイルとタイトルの名前が表示されるようになっていて、画面右側のMoveupとMovedownボタンで、タイトルの再生順を入れ替えることもできます。
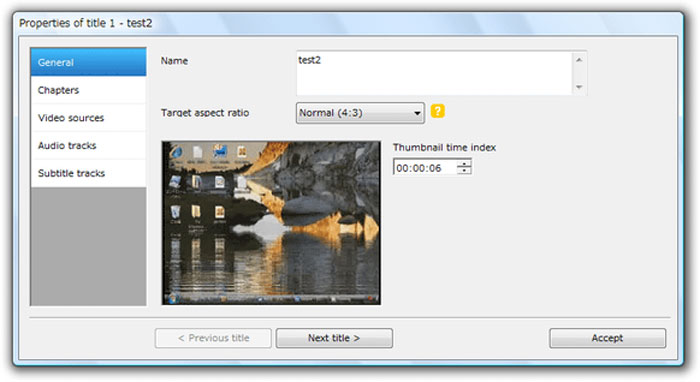
チャプターから音声設定まで
チャプターは、Propertiesoftitle画面の左メニューの中のChaptersで設定します。Createchapterseveryに確認を入れ、隣の欄を使ってチャプターを何分おきで入れるかを決定します。または、その下のCreateを指定して、タイトル内のチャプター数を指定することも可能です。 音声設定は、動画が日本語なら下のTrackLanguage欄でJapaneseを選択してください。音声を多重化したいときは、右上のAddボタンで副音声ファイルを読み込んでおきましょう。 ファイルを追加すると、Selectaudiotracksのウインドウが表示されます。表示されたファイルにチェックし、Acceptを押します。副音声ファイルが追加されたら、クリックして下にあるTrackLanguageで言語を選択しましょう。
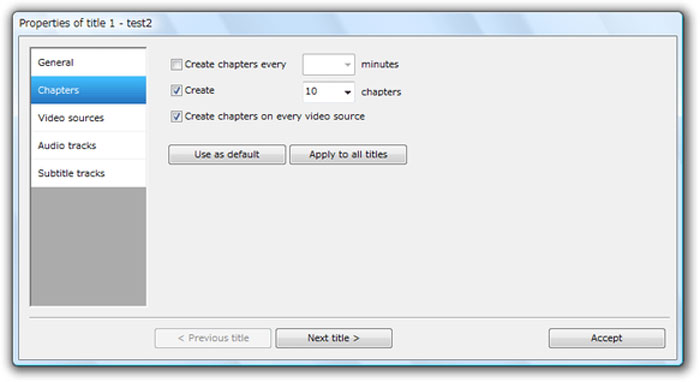
DVDの設定をしよう
DVDの設定は、ツールバー上部のProjectsettingsをクリックします。上のTitle欄にDVDの名前を入れて、下にあるTagetsizeで出力する大きさの指定を行います。通常は4.3GBのDVDですが、Customで任意の大きさを指定できます。EncorderはNormalでよいでしょう。 映像設定は、左側にあるVideoで行います。日本はNTSCという信号方式なので、Targetformat欄でNTSCを選択します。Encodingは変換速度のことで、速度を上げると品質が悪くなります。 次に、左メニューのBurningで出力設定を行います。ISOファイルの作成はCreateISOimageに、DVDに焼きたいときはBurnprojecttodiscをチェックします。設定を終えたら、Acceptを押して画面を閉じましょう。
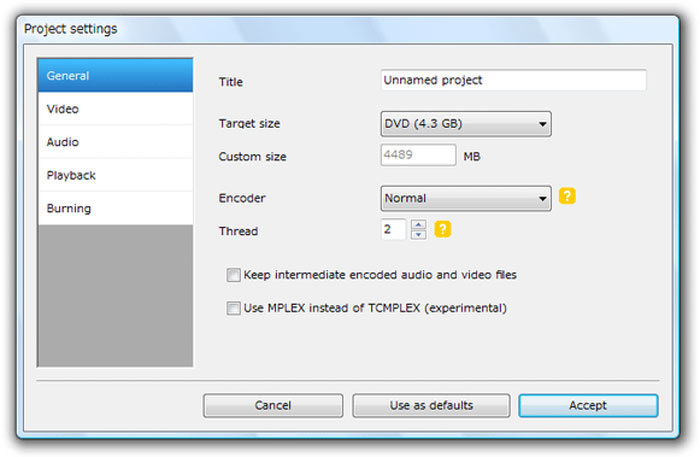
メニュー画面から書き込みまで
メニュー画面の作成は、ツールバー上部のMenuSettingsで行います。メニューを作成しないならNoneを、作成するなら左のメニューからテンプレートを選びます。 再生時の最初にメニュー画面を表示させたい場合は、Autoplaymenuにチェックを入れましょう。設定が終了したら、Acceptを押し最後に右下のBrowseをクリックします。 データの出力先の指定は、必ず空の日本語を含まないフォルダを指定してください。指定したらツールバーのCreaeDVDをクリックします。 後で、WARNINGから始まる文章のダイアログが現れますがYesを押し、Finishの表示で変換は終了です。設定画面でBurnprojecttodiscにチェックをしていれば、自動で書き込みソフトが起動して処理が行われます。問題なければYesで終了しましょう。
DVDFlickを活用すれば、自分で撮影した動画だけでなくさまざまな動画ファイルを、他の変換ソフトをダウンロードする必要もなく行えます。 操作が簡単なので素人向けではありますが、何度も使用して機能を最大限に使いこなせるようになれば、手間をかけずに自分好みのオリジナルディスクを作成できるようになるのです。

関連トッピクス
HandBrakeDVDを書き込む
MacでDVDをコピーすることを可能にする
RealPlayerの動画ファイルをDVDに焼く