- ブルーレイ・DVD・音楽CDに簡単作成!
- 多様な動画・画像形式の入力に対応
- 分かりやすいインターフェース、最短3秒で書き出しが可能!
- 充実した編集機能、豊富なメニューテンプレートを搭載
PCで動画をBlu-rayディスクに焼く方法
ブルーレイディスク作成特集
- 1. BD作成ソフト
- 2. BD作成を楽しむ
スマートフォンでビデオカメラ等で撮影した動画はそのままスマートフォン端末やパソコンなどを利用して再生ができますが、離れて暮らす比較的高齢な親戚とシェアしたりテレビの大画面に出力して家族全員で視聴するためにはBlu-rayディスクに焼くのが最も効果的と考えられます。撮影したビデオをPCを使ってディスクに書き込む方法を紹介します。
ブルーレイディスクに書き込むメリット
スマートフォンでビデオカメラで撮影した動画はデジタル形式のままPCで管理する人も多くいるでしょうがPC上で管理をしていると気軽に視聴できないため、せっかく撮影したビデオをほとんど視聴せず埋もれてしまうリスクが高まります。もしも撮影した動画をBlu-rayディスクに焼いておけばわざわざPCを起動しなくても視聴が可能となるためビデオの再生頻度が自然と増えることが考えられるのです。またBlu-rayディスクであれば年配の方や子どもでも再清掃探しやすいメリットもあります。
ディスク作成前に確認すべきこと
Blu-rayディスクにデータを焼く場合、事前に確認して置かなければならないのが自分が利用しているPCにブルーレイディスクに書き込みができるドライブが搭載されているかどうかということになります。
最近のノートPCにはそもそもディスクドライブが搭載されていないケースが多いですし、搭載されていてもDVDの書き込みしかできないケースも少なくなりません。またデスクトップPCでもmacにはドライブが無いため予め書き込む機能が備わった外付けのドライブを用意してい置く必要があります。
Macを利用している場合には実は専用のソフトを利用しなくても空のディスクを挿入した後、書き込みたいファイルをドラッグアンドドロップし、書き込みボタンを押すだけでBlu-rayディスクを作ることができます。非常に簡単なのですがこの方法ですと動画の細かな編集ができませんしメニュー作成も負荷となるため出来上がったディスクは再生にしくい上に非常に味気ないものとなってしまうのです。その点専用のソフトを利用すれば難しい操作はほとんど不要でありながら編集とメニュー作成ができるので高品質のディスクを作ることができます。
専用の作成ソフトを利用するメリット
様々なライディングソフトがある中でもDVD Memory for Windowsをおすすめしたいのは編集作業が簡単にできる利点や多様なディスク作成メニューが有ることなどが利用として挙げられます。
このソフトは直感的な操作で動画を編集してより魅力的なビデオを作ることができますし、ブルーレイディスクだけでなくDVDを作ることもできます。さらに編集作業扶養でDVDを作る場合にはワンクリックで書き込むことができるメニューも用意されているのでPC初心者でも扱いやすいと考えられるのです。
DVD Memory-BD・CD・DVD書き込みフト

- ・多様な動画・画像形式の入力に対応
- ・1クリックでDVDやブルーレイに作成できる
- ・多彩なテンプレートを搭載して、個性的なDVDを書き込む
- ・写真スライドショー・音楽CD作成・データディスク・ISOファイルをDVDに焼ける!
DVD Memoryを使ってPCで動画をBlu-rayディスクに焼く方法
DVD Memory for Windowsを利用してブルーレイディスクを作成する詳しい方法を紹介していきます。
Step 1:ソフトを起動したら「Blu-rayディスクを作成」を選択します。
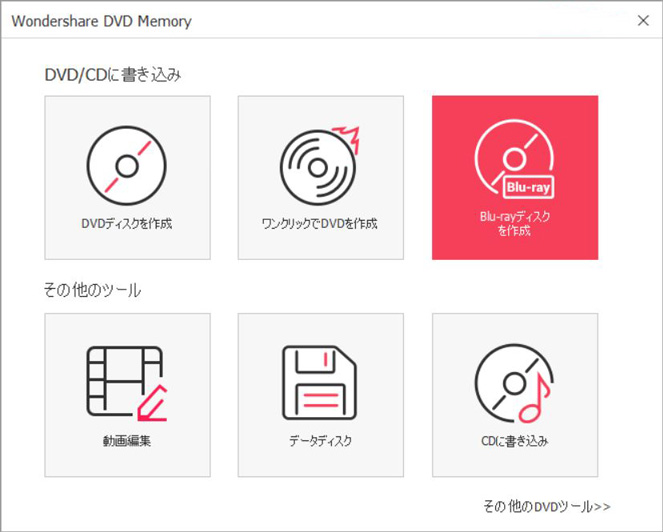
Step 2: 「動画やビデオを追加」をクリックしディスクに焼きたい動画を選択します。

Step 3: 好みでエフェクト効果を追加したり静止画を盛り込んだりして動画をバージョンアップさせます。

Step 4:メニューのテンプレートを選択し「プレビュー」から内容を確認します。

Step 5:編集が済んだら、問題なければ「作成」を押すと書き込みができます。
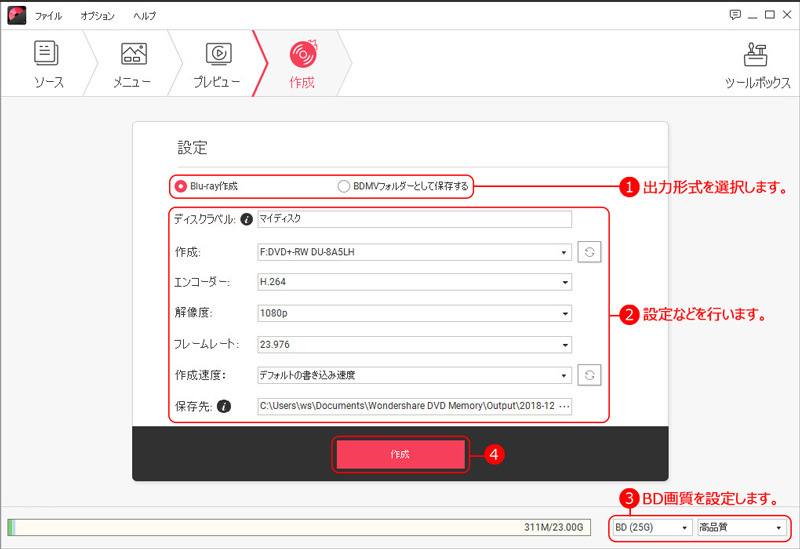
自分で撮影したビデオをディスクに書き込めば手軽な操作でいつでもムービーを観ることができますし、大画面での視聴が可能となるため家族全員で思い出を振り返ることがしやすくなります。DVD Memory for Windowsを利用すれば直感的な操作で編集や書き込みができますし、編集作業が不要であれば非常に簡単にブルーレイディスクが作成できます。

関連トッピクス
Windows10でのブルーレイ再生ソフトウェア
ブルーレイプレイヤーの紹介とDVDとブルーレイでビデオの再生する際の違いとは
MP4の動画をブルーレイに書き込むには?