Part1.DVDオーサリングソフトの比較表一覧
DVDのオーサリングとは、DVDプレイヤーで再生できる形式に変換することを指します。一般的に、ただデータをDVDに焼くだけでは再生できません。そこで再生できる形式に変換するのがDVDオーサリングソフトの役割です。こちらでは、 無料で利用できるDVD Memory、dvd shrink、dvdstyler、dvdfab、4つのDVDオーサリングソフトをご紹介します。
|
オーサリング |
PC対応 |
対応形式 |
機能 |
||||
|
ソフト名 |
Windows |
Mac |
動画 |
ISO |
写真 |
音楽 |
チャプター作成 |
|
〇 |
〇 |
〇 |
〇 |
〇 |
〇 |
〇 |
|
|
DVD Shrink |
〇 |
× |
〇 |
〇 |
× |
× |
× |
|
DVDStyler |
〇 |
× |
〇 |
× |
〇 |
〇 |
〇 |
|
DVDFab |
〇 |
× |
〇 |
〇 |
× |
〇 |
〇 |
Part2.オススメのDVDオーサリングソフト
① DVD Memory
DVDMemoryは、初心者でも気軽にDVDオーサリングができるソフトです。直感的なUIで操作できるため、間違った操作を行うことはほぼないと言えるでしょう。 また、150種類以上の動画形式に対応しているため、形式変換ができないことはほぼあり得ません。その点も初心者にとって嬉しいポイントと言えます。

DVD Memory(DVD メモリ)
- ブルーレイ・DVD・音楽CDに簡単作成!
- 多様な動画・画像形式の入力に対応
- 分かりやすいインターフェース、最短3秒で書き出しが可能!
- 充実した編集機能、豊富なメニューテンプレートを搭載
メリット
・対応できない形式はほとんどなく、網羅的に対応可能 ・直感的に操作できるUIで、パソコン初心者でも気軽に操作可能
料金プラン
・無料(3,980円/年間~)
② DVD Shrink

DVD Shrinkは、完全無料で利用できるソフトです。DVDのコピーに特化しているため、用途を限定的に利用したい方にぴったりの無料ソフトと言えます。
機能
・DVDコピー ・DVD圧縮 ・DVDリージョン変更
特徴
・DVDのコピーに特化した内容 ・日本語だけでなく、英語対応も可能
メリット
・DVDコピーに特化しているため、作業内容がシンプル
料金プラン
・無料
③ DVDStyler

DVD Stylerは、DVDを焼くことに特化したソフトです。動画から音声まで、幅広いファイルをDVDへ焼くことが可能です。焼きたいファイルはDVD Styler内で自由に操作できるため、手軽に利用することが可能です。
機能
・DVDコピー ・字幕追加 ・チャプター作成
特徴
・ボタン・テキスト・画像その他の視覚オブジェクトをメニュー上に任意に配置可能
メリット
・DVDを焼くことに特化しているため、操作が簡単
料金プラン
・無料
④ DVDFab

DVDFabは提供開始から16年と歴史が長く、多くのファンを抱えているDVDオーサリングソフトです。手元にある動画だけでなく、オンライン動画や音楽をダウンロードしてDVDへ焼くことも可能です。年間50回にも及ぶアップロードで、対応できない形式はほぼないと言えるでしょう。
機能
・DVD・Blu-rayへのオーサリング
特徴
・機能に応じてソフトが細分化されている ・アダルトDVDにも対応 ・コピーガード解除機能搭載
メリット
・手元にある動画はほとんどの種類をオーサリング可能
料金プラン
・29,145円~(無期限)
Part3.DVD MemoryでDVDを作成する方法
それでは実際に、DVD Memoryを操作してみましょう。
step1:DVD Memoryをダウンロード
まず、DVD Memoryをご自身のパソコンへダウンロードします。 ダウンロード後に表示された内容を確認して、ダウンロードを実行しましょう。 DVD Memoryをきちんと活用するためには、製品版をダウンロードしておくことが必要となるため、注意しましょう。
step2:ダウンロードしたDVD Memoryを開いて操作開始
ダウンロードしたDVD Memoryを開くと、シンプルな初期画面が表示されます。 「DVDディスクを作成」を選択することで、DVDディスクへの書き込みを行うことができます。この場合には、ディスク作成のインターフェイスが表示され、動画像の編集やメニュー作成など、視聴時に見やすい工夫を織り込んだ内容を作成することが可能です。 なお、「ワンクリックDVD作成」を選択することで、この工程を省いて直接DVDへ書き込みすることが可能です。
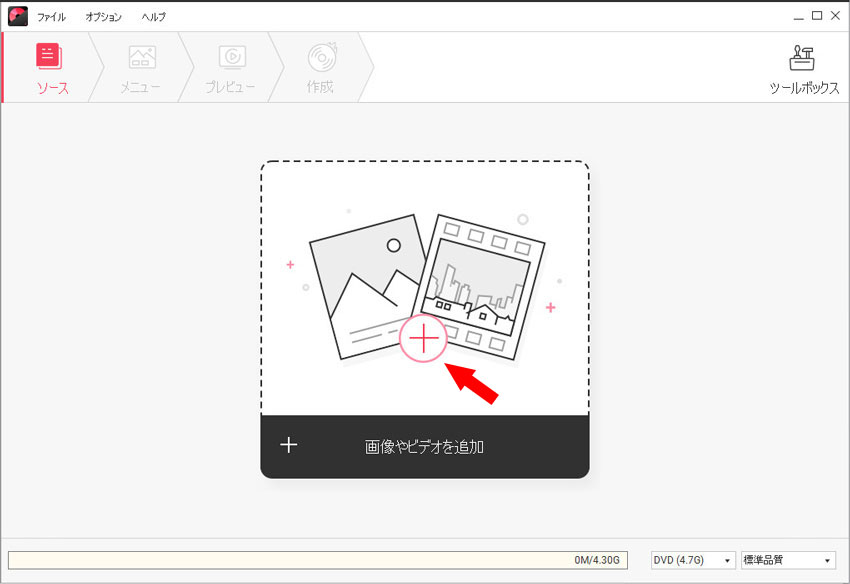
step3:実際に書き込み開始!
書き込むデータが整ったとこで、実際に書き込みを開始します。 DVD Memoryは手間なくオーサリング可能なため、形式変換後に指定する形式さえ選択することができれば、あとは任せておくだけで問題ありません。
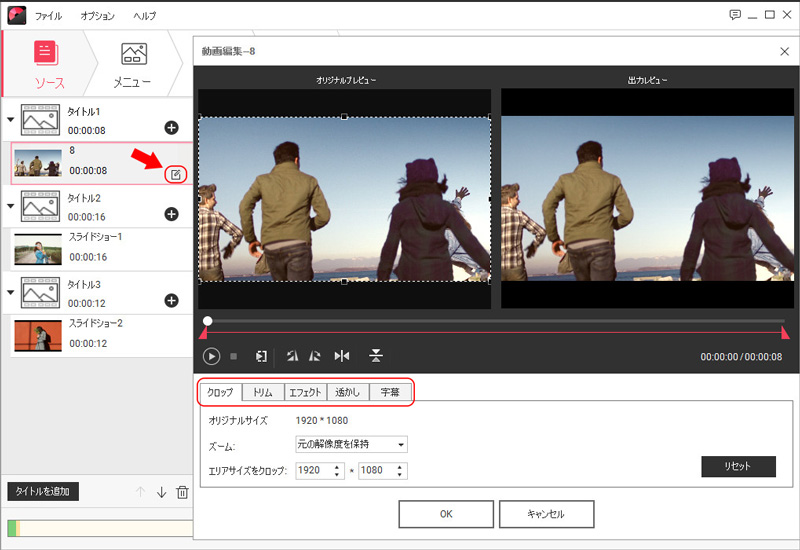
step4:完成!
書き込みが完了したポップアップが表示されると、無事に書き込み完了です。 自身のパソコンはもちろん、他のパソコンでもきちんと動作するか確認しましょう。
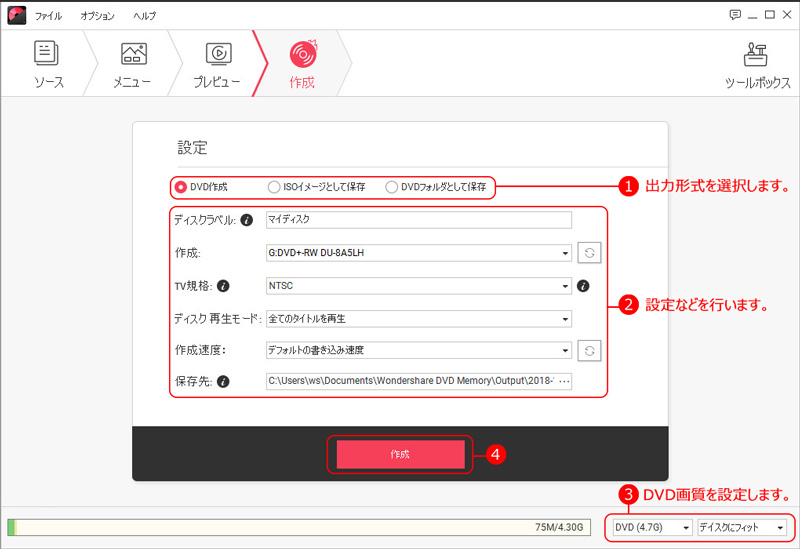
まとめ:
いかがでしたか?DVDオーサリングソフトには、多くの種類が存在します。ご自身が利用したい機能に合わせて、最適なソフトを選択しましょう。 本日ご紹介した中では、150種類以上の形式変換が可能な「DVD Memory」がオススメです。様々な形式に対応しているDVD Memoryは、書き込み不可の形式がほとんどありません。 ぜひ試用版からダウンロードしてみてはいかがでしょうか?
DVD Memoryの機能紹介デモがご覧になれます。







