ビデオカメラで撮影した動画をブルーレイに書き込む方法
ブルーレイディスク作成特集
- 1. BD作成ソフト
- 2. BD作成を楽しむ
子どもの運動会や学芸会などでビデオ撮影をする人は大勢いるものの撮影したデータはそのままの状態で放置しておき視聴する機会がほとんどないという人は大勢いると考えられます。より気軽に視聴するためや親戚などとシェアするためには、ブルーレイディスクにデータを書き込むのが効果的なわけですが、その具体的な方法を解説していきます。
ブルーレイディスクに焼くメリット
ビデオカメラで撮影したデータはそのままスマートフォンなどでシェアできますが、スマートフォンの画面は小さいのでビデオが見えにくいですし、大人数での視聴がしにくいデメリットがあります。
一方でビデオカメラの動画をブルーレイディスクに書き込むことで高解像度・大画面で内容の視聴ができますし、大人数での同時視聴もしやすくなります。またスマートフォンやタブレットの操作が苦手だという年配の方でもブルーレイであれば操作できるケースも多いため、年配の両親と動画のシェアをしたい場合にも最適と考えられます。
ディスク作成に必要なもの
ディスクにデータを焼く際に必要なものとしては、空のディスクにパソコンにブルーレイへの書き込み機能があるドライブ、そして専用のライティングソフトが必要となります。この中でも特に注意を促したいのがドライブです。
旧型のパソコンの場合、DVDへの書き込みに対応している一方でブルーレイには非対応というケースは珍しくありません。
もしもドライブにブルーレイに書き込む機能が搭載されていない場合にはその機能が備わった外付けのドライブを購入しておく必要があるのです。事前に確認しておきましょう。
ディスク作成におすすめのソフト
書き込み作業が容易になるか難しくなるかの大きなポイントになると言っても過言ではないのがライティングソフトの選定です。編集機能が多く搭載されつつもパソコン初心者でも無理なく作業ができるソフトが理想的なのですが、万人におすすめのソフトとして紹介したいのがDVD Memory for Windowsです。
初心者でも分かりやすい仕様となっていますし、動画に画像や音楽や字幕など合わせる機能も備わっているのでオリジナルの動画を無理なく作れます。
無料体験版が配信されているので気軽のダウンロードできます。
DVD Memoryのメリット
DVD Memory for Windowsは直感的な操作でブルーレイディスクに動画の書き込みができるのですが、他にも様々な機能が備わっているためオリジナルの動画を作成したいという場合に非常に便利なツールです。
ワンクリックでDVDを作成する機能があるので全くのパソコン初心者でも容易にDVDの作成ができますし、テンプレートの種類が豊富なので短時間で初心者とは思えないようなDVDを作成することも可能です。
またビデオデータだけでなく写真と動画と音楽を組み合わせて特製のムービーを作ることもできます。
DVD Memoryでビデオカメラの動画をブルーレイに書き込む方法
Step 1:ソフトを立ち上げる
ソフトを起動したらディスクタイプの選択画面が表示されるのでその中から「Blu-rayディスクを作成」を選択します。
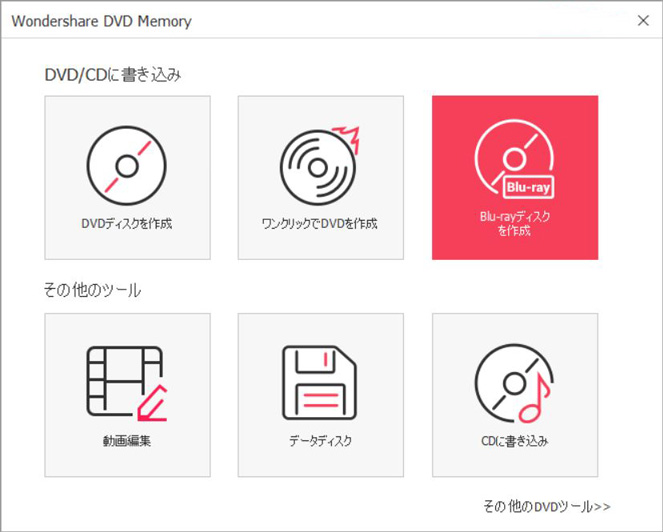
Step 2: カメラのファイルをDVD作成ソフトに読み込む
「画像やビデオを選択」という項目が表示されるのでこれを選択し、ディスクに焼きたいデータを選択します。

Step 3: 動画を編集する
必要に応じてエフェクトや回転やトリミングなどの編集を行います。

Step 4:メニューのテンプレートを選択する
メニューのテンプレートを選択しましたら、「プレビュー」のボタンを押して内容を確認します。

Step 5:カメラの動画からDVDに作成する
問題なければ「作成」のボタンをクリックします。その後は解像度などを選んで再び「作成」ボタンを押して作業完了です。
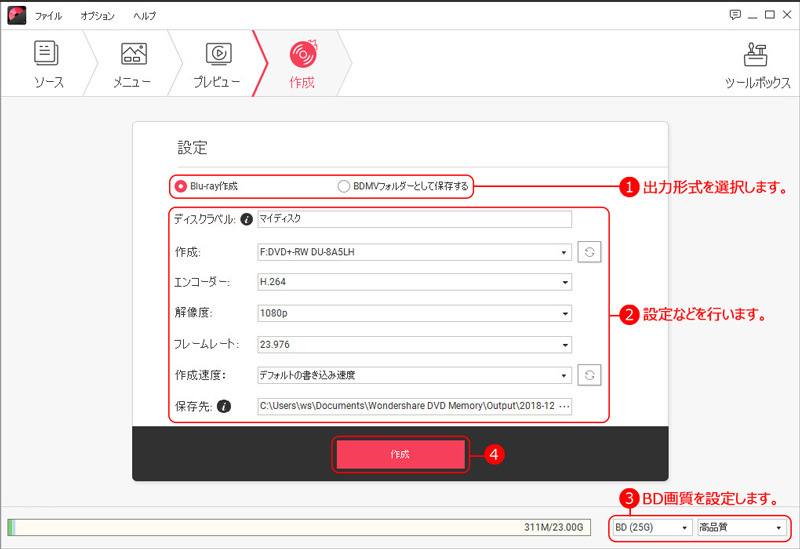
自分でビデオカメラで撮影した動画データをブルーレイに焼くのは一見すると難しそうに感じられますし、多くの人が敬遠してしまいがちな作業です。 しかしDVD Memory for Windowsを利用すればパソコンやITなどの専門的な知識がない人でも直感的に扱えますし最小限のステップでディスク作成ができるので多くの人におすすめできます。

関連トッピクス
MP4の動画をブルーレイに書き込むには?
ムービーメーカーを使って動画をブルーレイに気軽に書き込む
iPhoneで撮影した動画をブルーレイディスクに焼く方法