• Filed to: Filmora-動画編集のコツ • Proven solutions
ほとんどのスマートフォンがMP4形式で録画をすることを知っていましたか?もし動画の撮影にスマートフォンをつかっていれば、動画を横向きにとってしまうことがあり、コンピューターで再生すると、90度回転してしまっていることがあります。なんてことでしょう!
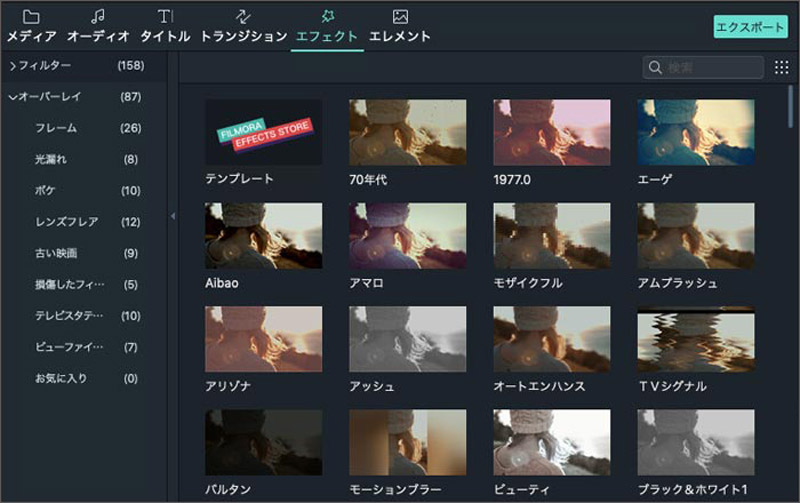
焦らないでください。この記事ではMP4を回転して通常の向きにする方法をご紹介します。 「Filmora for Mac」はここではMP4回転として使われています。しかし、これはただのMP4回転ではありません。3GP, AVI, WMV, MPEG/MPG, FLV, MP4, M4V, MOV などすべての一般的なビデオ形式に対応しています。
ここで簡単にMP4動画を回転する方法をみてみましょう。
まず、Filmoraをダウンロードし、コンピューターにインストールします。その後、アプリケーションアイコンをクリックして開始します。このMac向けMp4回転はMP4動画を90度、180度、270度に時計回りまたは反時計回りに回転します。
MP4動画ファイルをインポートするにはMP4ファイルをプログラムに直接ドラッグ&ドロップします。インポートされたMP4ファイルは画面のアルバムに表示されます。その後アルバムからストーリーボードへMP4動画をドラッグします。

MP4動画がストーリーボードに追加されたら、動画クリップを選択し、ダブルクリックします。編集画面にあるパーによって、時計回りに90度動画を回転させ、反時計回りに90度回転させ、また、動画を水平、または垂直に反転させることができます。
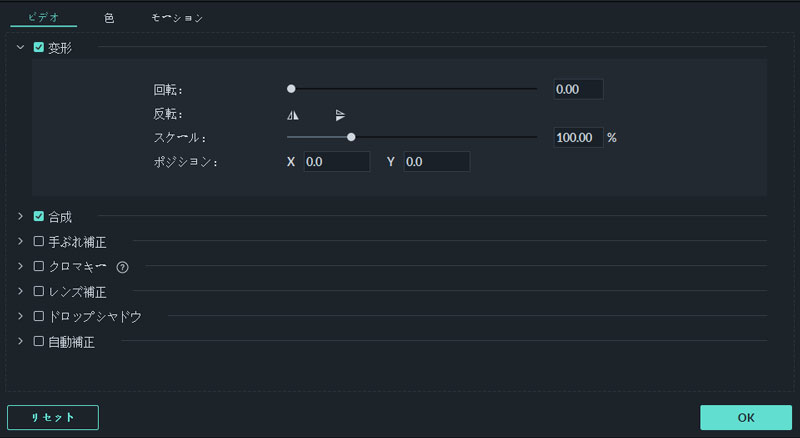
以下は回転・反転機能の詳細です。
1: MP4動画を継続的に90度反時計回りに回転させます。そのため、90度、180度、270度、360度に回転できます。
2: MP4動画を継続的に時計回りに回転させます。
3: MP4動画を水平に上下に反転できます。
4: MP4動画を垂直に左右に反転できます。
最後に回転したMP4動画をコンピューターに保存するか、YouTube/Facebook/Vimeoにアップロードして他の人と共有します。MP4動画を出力するにはエクスポートメニューから、必要なものを選択します。Pad, iPhone, iPod, MOV, AVI, WMV, HTML 5, DVD など人気のビデオ形式や携帯端末に対応しています。
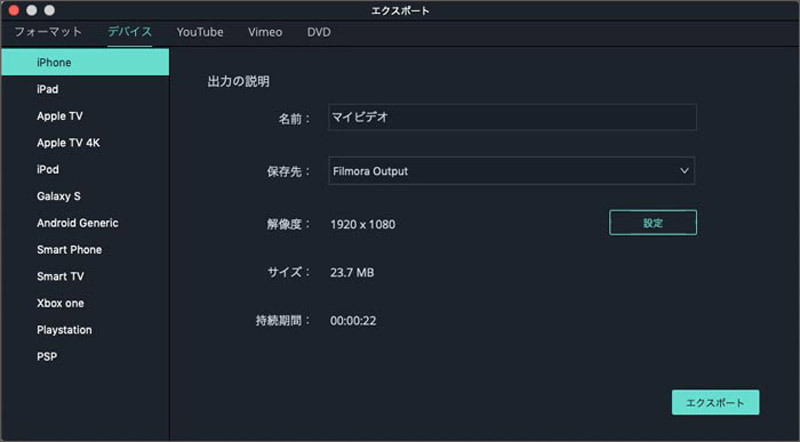
関連トッピクス
iPhoneで動画を回転するアプリ10
iPhone (6 Plus/6/5S/5C/5/4S/4)動画をMacとWindowsでの再生のために回転する方法