お持ちのMOV形式のビデオクリップを一時停止することなく再生するために一つのファイルに結合させたり、スペースを節約のためにMOV動画をいくつかのセグメントに分割したいとは思いませんか?
この記事では、MacでMOV動画を結合・分割する方法をご説明します。
まず、Mac上でMOVビデオを結合または分割するための専門アプリであるiSkysoft 「メディア変換 for Mac」をダウンロードしましょう。それはMac上でMOVビデオをマージまたは分割するための専門アプリです。手順の詳細は以下をご覧下さい。
パート1:Macで複数のMOV動画を結合する方法
ステップ1:プログラムにMOVファイルを追加します。
iSkysoft 「メディア変換 for Mac」にMOVファイルをドラッグ&ドロップします。もしくは「ファイル」メニューを開き、「メディアファイルを読込む」から選択します。
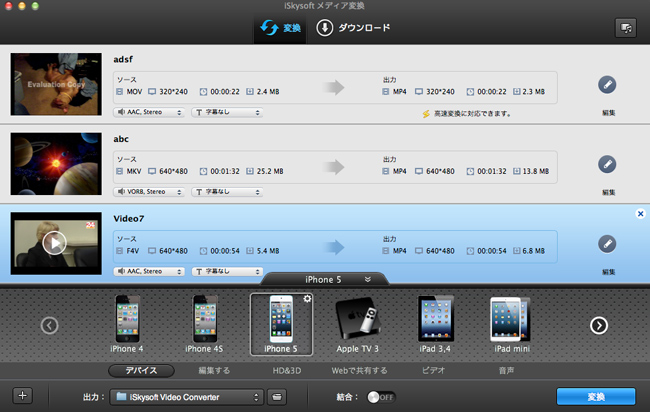
ステップ2:出力形式としてMOVを選択します。
すべてのファイルをMOV形式に変換するには、出力形式のリストから「MOV」を選択します。

ステップ3:MacでMOVファイルを結合します。
画面の下部にある「結合」ボタンを「ON」にしてから「変換」ボタンをクリックします。変換後は、連続・無劣化のMOVムービーを取得しましょう。ステップ2で選択したビデオ形式により、WMV、FLV、MP4、MPG、AVI等のような一般的なビデオフォーマットのビデオを取得することが可能です。
パート2:MacでMOVファイルをいくつかの小さなMOV動画に分割する方法
ステップ1:プログラムにMOVファイルを追加します。
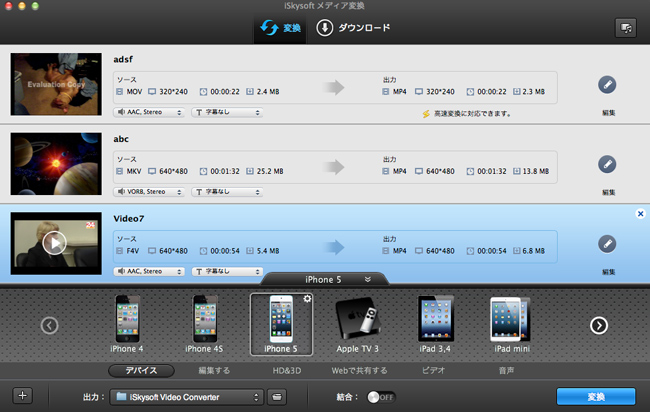
ステップ2:「トリム」画面を開きます。
分割したい動画のサムネイルの右側にある編集ペンをクリックし、ポップアップメニューから「トリム」を選択します。
又は、デスクトップ上の「編集」メニューを開き、 そこから「トリム」を選択することも可能です。
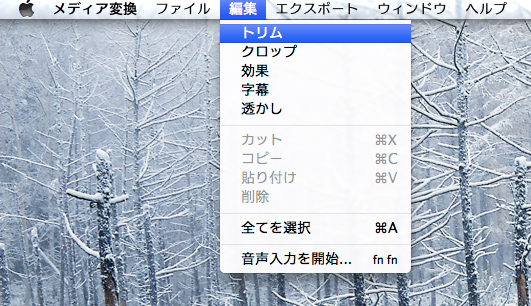
ステップ3:MacでMOVファイルを分割します。
「トリム」ウィンドウでスライダーをドラッグして、開始時刻と終了時刻を設定します。大きなMOVファイルをいくつかのMOVクリップに分割することができます。
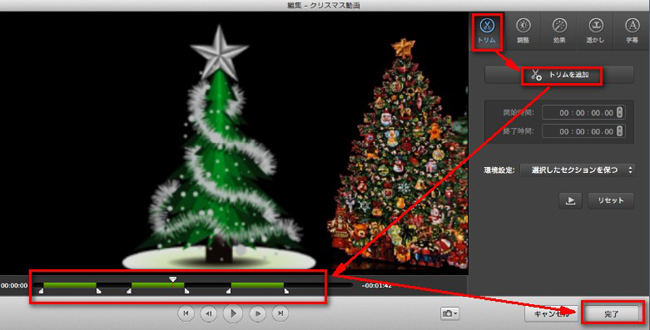
ステップ4:MacでMOVファイルの分割を開始します。
「変換」ボタンをクリックすると、このスマートな「メディア変換 for Mac」により、残りは自動的に行われます。選択したビデオ形式により、いくつかのMOV形式の動画を結合し、一度にWMV、FLV、MP4、MPG、AVI等の一般的なビデオフォーマットに変換することもできます。





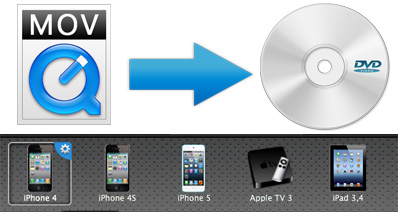
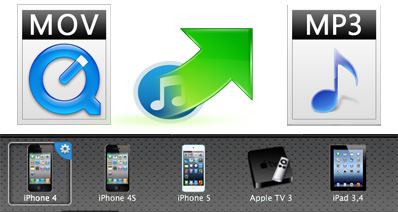
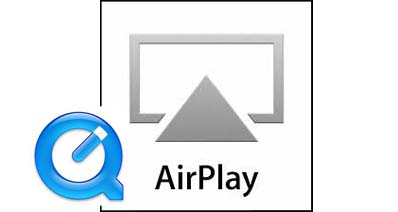


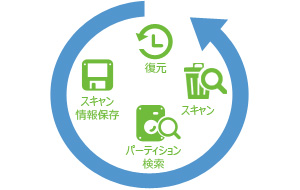
中島直人
編集長
0 Comment(s)