• Filed to: Filmoraの基本編集 • Proven solutions
卒業式は一生に一回しかない大切なものです。写真を撮る方も多いでしょう。
撮った写真をよりおしゃれに残す方法は「ムービー」です。しかし初心者にとっては編集はどうすればよいのか、そもそも編集のソフトはどれを使うべきなのか分からないことだらけです。そこで5つのおすすめソフトとFilmora Xというソフトの使い方について紹介します。
様々な種類の卒業動画を編集できるソフトがあります。その中でもおすすめの5つのソフトを紹介します。
特徴:動作環境はWin10 、Win8 、Win7 (64 bit OS))です。このソフトでは基本的な動画編集の機能が全て備わっています。無料体験版と有料版との違いは完成した動画にすかしが入るのみで、全ての機能を使うことが可能です。また最大の特徴は編集画面の使いやすさです。卒業式のムービーを作るには数多くの写真をつなぎ合わせたり、BGMや効果音をつけたりしなくてはなりません。複雑な画面だと思うように編集できないこともあり、そこで挫折してしまったりモチベーションが下がってしまいます。Filmora X無料体験版であれば初心者の方でも簡単に編集することができるので楽しく編集することができます。
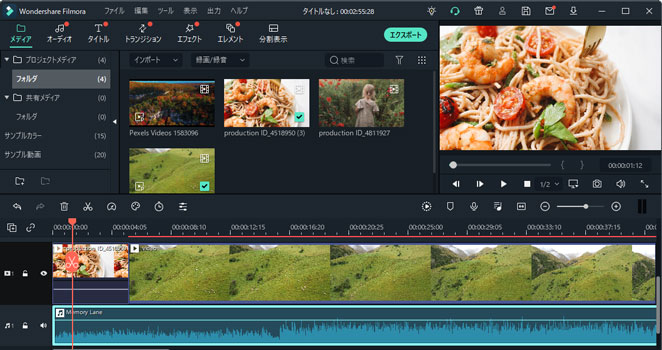
特徴:動作環はWindows XP~10/Mac OSX 10.4.4以降/Android OS 2.3.3以降です。このソフトはパソコンだけでなくタブレットやスマホからでも編集ができるので空いた時間にすぐに編集できます。編集には時間がかかってしまうため空き時間を利用できるのは非常に便利です。
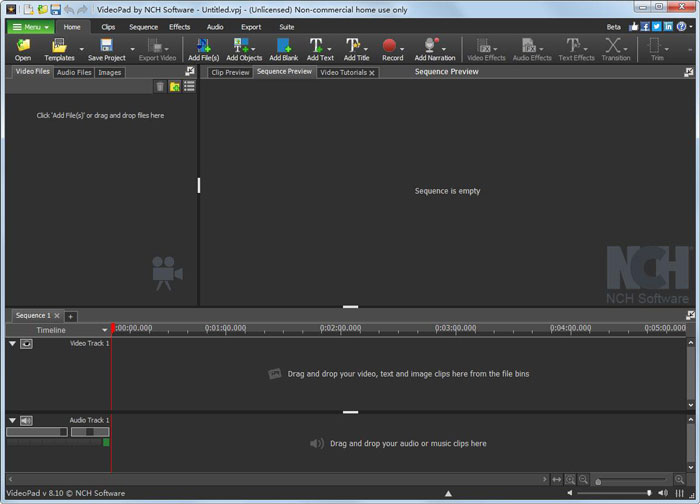
特徴:動作環境はWindows XP~10です。操作は少し難しいので注意が必要です。しかし難しいと言っても慣れるまでに少し時間がかかる程度なので安心して利用できます。また機能が多く初心者でも本格的な動画を作ることができます。

特徴:動作環境はWindows 7~10、Mac OSX 10.9~10.11です。これは上記3つとは異なり有料のソフトです。Adobeという有名な企業が販売しているソフトです。明るさなどの細かな設定を自動化できるほか、BGMや効果音が多いのが特徴です。
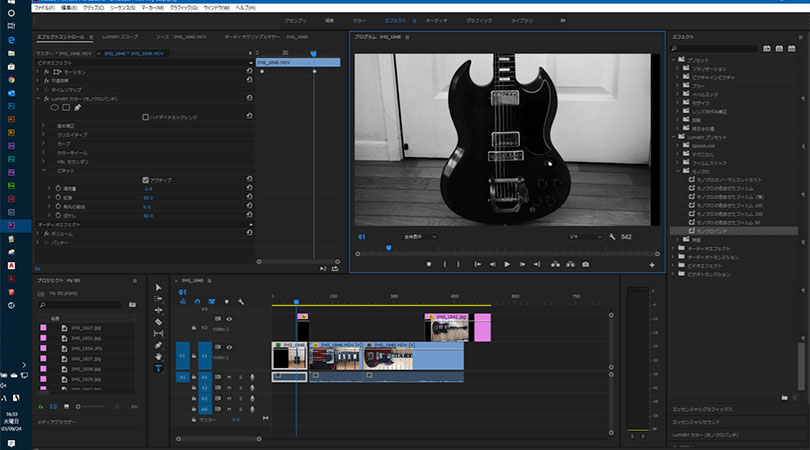
特徴:動作環境はWindows 7~10です。このソフトはスマホやタブレットなどの動画も編集することができるほか直接SNSにアップすることもできます。
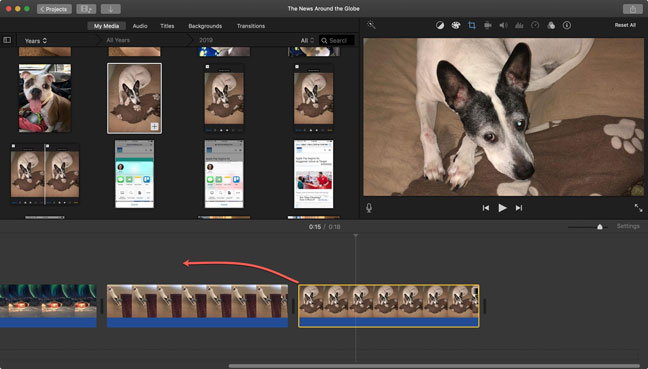
step1.動画をインポート
インポートというのは取り込むという意味です。つまり動画の元となる素材を取り込みます。メディアライブラリから動画をクリックし、タイムラインにドラッグ&ドロップするか、メディアライブラリに動画ファイルを右クリックしてツールバーの機能で動画を追加します。

step2.写真の向きを調整する
①写真の縦横には気をつけましょう。これを怠ると1つの動画になった時にまとまりがないものになってしまいます。
②タイムライン上の画像をダブルクリックすると、編集メニューが出てきます。その中の「回転」の項目で写真の角度調整ができるので、好みの角度に調整しましょう。
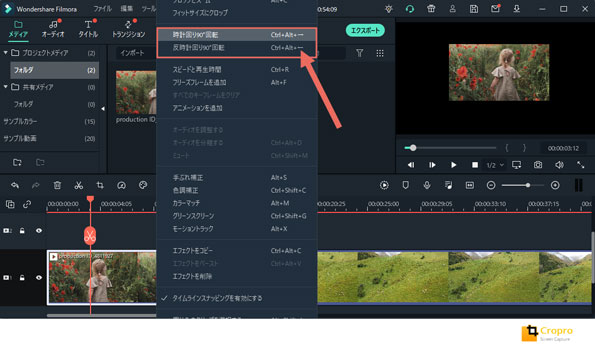
step3.動画に音楽を入れる
画面の「オーディオ」を開き、好きなエフェクトをオーディオトラックにドラッグします。元の素材の音などが邪魔になるのであれば動画をミュートします。音量などの調節を行って音楽は終了です。

step4.動画に特殊効果の文字を入れる
ここまででもムービーにはなりますが少し物足りないムービーになってしまうので動画に特殊効果の文字を入れます。「タイトル」を開くと編集画面が現れ編集することができます。
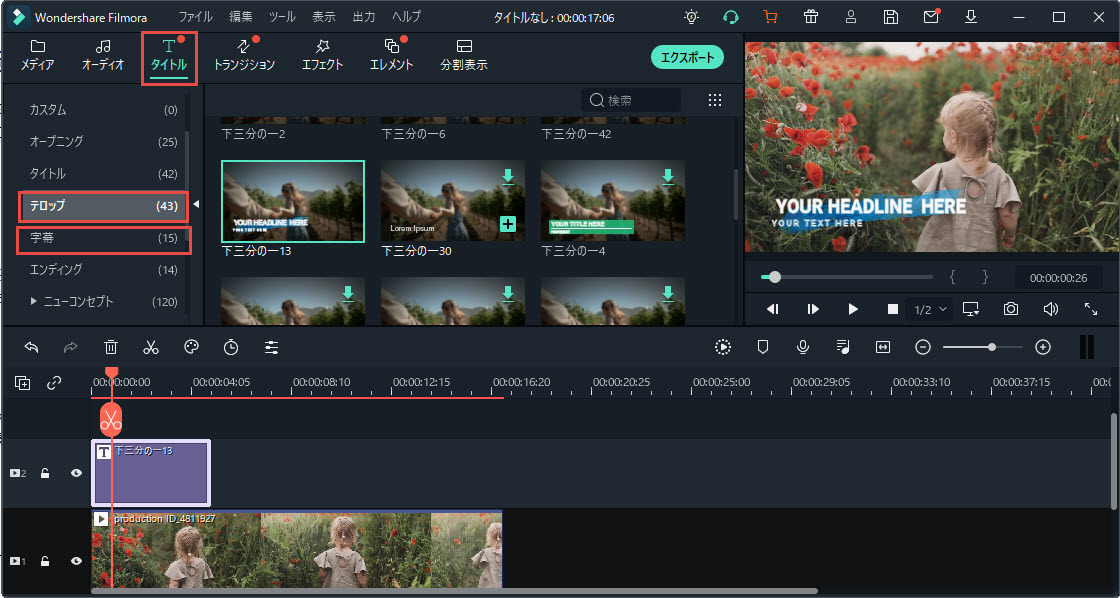
step5.動画を出力する
動画の種類、適応するデバイスを設定し出力します。この際、YouTubeにアップすることや、DVDに焼くこともできます。
ここまでが基本的な動画の作り方です。このほかにもFilmora Xには様々な機能があります。例えばフィルターをかけることができます。上手く使えばとてもおしゃれな雰囲気を醸し出すことが可能です。様々な機能を試して、お気に入りの動画を作ってみましょう。

このように写真をまとめるだけでかなりおしゃれなムービーを作ることができます。記録として残しておくことで将来見返し懐かしむこともできます。
編集も難しいものではありません。初心者でも簡単に、本格的なムービーを作ることも可能です。ぜひムービーを作って思い出を鮮明に、そしておしゃれに残してみてはいかがでしょうか。
関連トッピクス
パスワードの回復またはリセット
パソコンを使ったYouTubeショート動画の作り方
MV・PVの作り方~キーフレーム応用編