トランジションとは、動画と動画の間に付ける切り替えエフェクトのことを言います。トランジションを付けない場合は、動画が次のカットに行く時にパッと一瞬で切り替わるのに対し、トランジションを付けるとスムーズに映像が移り変わるようにしたり、シーンの切り替わりを分かりやすくできます。この記事ではトランジション効果としてよく使われるエフェクトの紹介と、トランジションを付けられるアプリを紹介します。
- part1. 動画編集する時、よく使われるトランジション3種をご紹介
- part2. トランジション効果をかけることができるオススメソフトーFilmora X
- part3. Filmora Xでトランジション効果をかける方法・手順
part1. 動画編集する時、よく使われるトランジション3種をご紹介
トランジションの種類は非常に多いですが、その中でも定番中の定番となるトランジションがあります。動画編集初心者の方は、まずは定番のトランジションから使いこなせるようになりましょう。
#フェードエフェクト
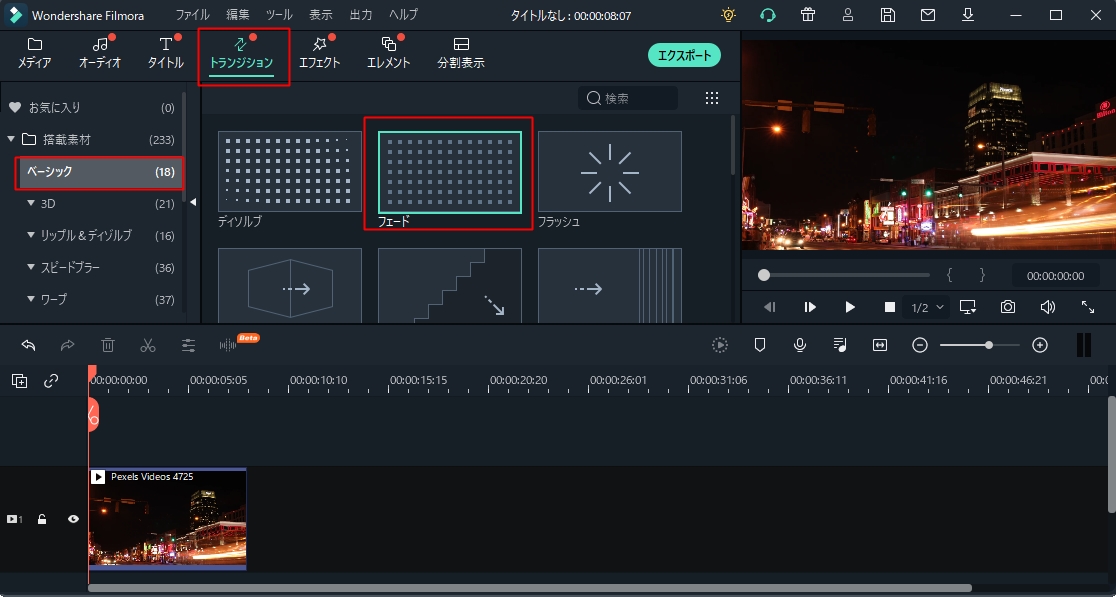
トランジションの中でも特に使われることの多いのがフェードです。テレビメディアや個人の動画編集まで、初心者からプロまで頻繁に使っていたりします。一つのシーンから次のシーンへと移り変わるとき、フェードのトランジションを付けるとゆっくり映像が移り変わっていくのが特徴です。パッと移り変わるのに比べ、徐々に映像が移り変わるので映像がスムーズに見えます。映像を急に切り替えたくないときにはフェードが活躍します。具体的な利用シーンとしては、結婚式ムービーのような感動的なシーンを演出したい時にフェードが良い味を出してくれます。
#スライド
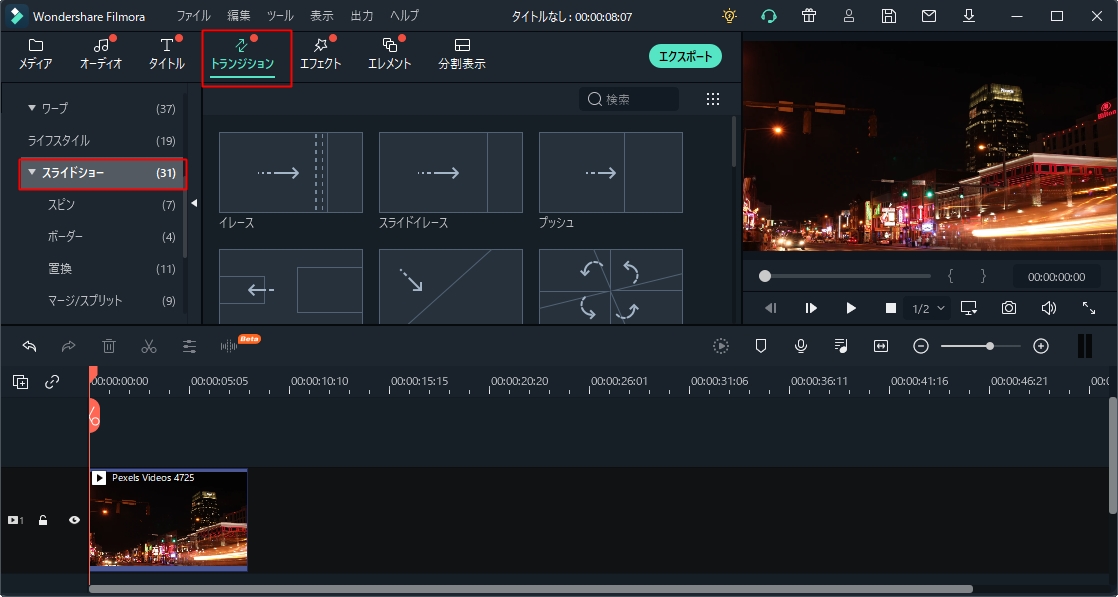
次によく使われるトランジションがスライドです。スライドトランジションは日本語で押し出しとも言われ、映像が縦や横に押し出される形で新しい映像に置き換わるのが特徴です。イメージとしては日本の紙芝居のような感じです。全く新しいシーンに移り変わったことが視聴者に分かるようにしたい場合に、スライドトランジションが役立ちます。
#ワープ
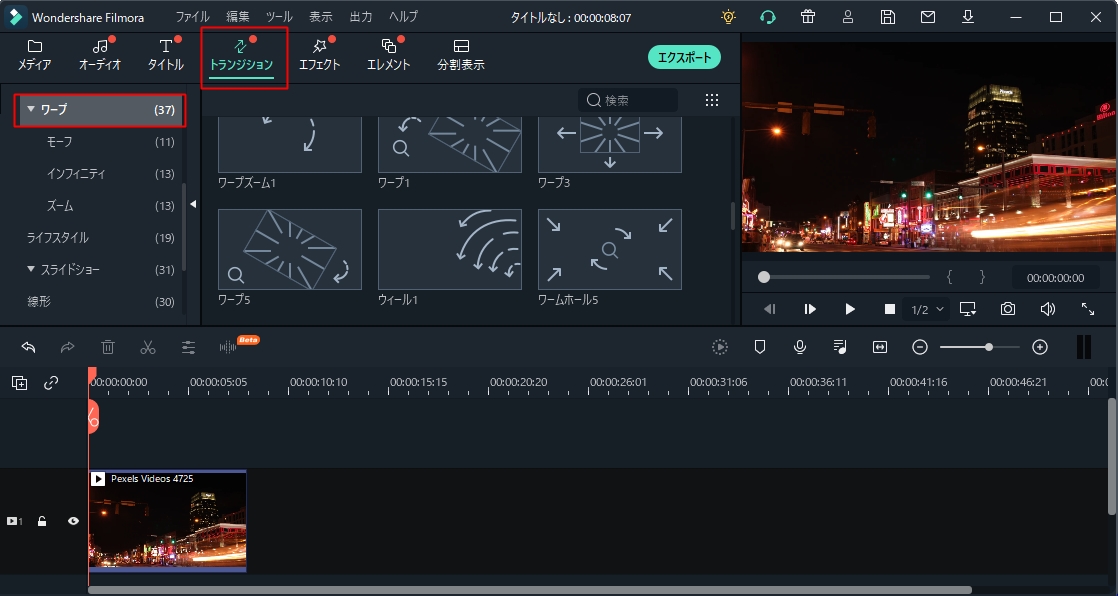
ワープはスライドと似ていますが、動画編集で使われる時は任意の形状で映像の切り替わりを表現できる点が違います。例えばよくあるのが円形のワイプです。映像が時計回りに円を描くように切り替わります。また、円形ワープの他には、四角形や星型などユーザーが任意の形状をしていてワイプさせられるソフトも多いです。スライドよりもより動きがある切り替えができるため、切り替えを印象づけたい時に役立ちます。
part2. トランジション効果をかけることができるオススメソフトーFilmora X
フェード、スライド、ワイプといったトランジションは多くの動画編集ソフトの基本機能として付いていることが多いです。ただ、より高度なトランジションを使いたいときや、追加操作を簡単にしたい時はFilmora Xが役立ちます。Filmora XはMacやWindowsなど各種プラットフォームに対応した動画編集ソフトで、デフォルトで使用できるトランジションの種類も豊富で追加も簡単操作で出来ます。
part3. Filmora Xでトランジション効果をかける方法・手順
>> step1.トランジションの追加画面へ
最初に行うことはFilmora Xの編集画面を開き、上部にあるトランジションのタブを選択します。選択すると利用可能なトランジションの一覧が表示されます。
>> step2.トランジションを選ぶもしくは検索する
次に追加したいトランジションを選んでいきます。また、画面右上にある検索バーを使うことで、目的のトランジションを直ぐに表示させることが出来ます。フェードなら、検索バーにフェードと入力してみましょう。
>> step3.見つけたトランジションをドラッグアンドドロップ
次に気に入ったトランジションを見つけたら、トランジションを追加したいクリップの最初、もしくは最後にドラッグアンドドロップします。基本的にトランジションはクリップの前後に追加しますので、追加する時はドラッグ&ドロップする位置に注意しましょう。また、追加したトランジションは設定から持続時間を変更することが可能です。ちなみに、Filmora Xで使用可能なトランジションは、オーバーラップ、プレフィックス、ポストフィックスの3種類が選べます。
動画をカット編集する時はトランジションをうまく使うことがポイント
動画編集は動画の不要な部分をカットして、必要な部分だけを繋いで映像を作っていきますが、その際にトランジションを使うと、シーンの移り変わりを滑らかに繋いだり、移り変わりを強調することが出来ます。ストーリーを構成する際に非常に役立ちますので、動画の要所でトランジションを付けて、動画をもっと魅力的なものにしていきましょう。








