• Filed to: Filmoraの基本編集 • Proven solutions
youtube用に撮影した動画は、見やすいように編集をしましょう。編集を行う際は専用のソフトを使うのが適切です。動画編集できるソフトはいくつかあります。それぞれ機能なども違っているため、自分にとって使いやすい動画編集ソフトを使用するのがよいです。そこで、動画編集をするときに便利なソフトをいくつか紹介します。同時に、Filmoraで動画編集をするときのやり方も解説しましょう。
youtube用の動画を編集するときに使えるソフトはたくさんあります。そこで、初心者でもお手軽に動画編集できるオススメのソフトを3つ紹介します。
Filmora無料体験版は、オールインワンの動画編集ソフトです。モーショントラッキング、クロマキー合成、動画エフェクトといった多彩な機能が備わっています。本ソフトは、初心者でも使いやすいように直感的な操作を採用します。例えば、タイムラインを使用して動画編集を行えます。好きなタイムライン上にキーフレームを打つことによって、動画の再生時間を調整することが可能。さらに各種パラメータもキーフレームごとに設定することができます。手間のかかる編集作業もショートカットキーで簡単操作。カスタマイズも可能なため、好きなキーにショートカットを割り当てられます。
特徴:PowerDirector 365は、直感的な操作で動画編集ができるソフトです。ホームビデオやyoutube用の動画編集にもうってつけ。豊富な編集ツールと機能により初心者でも本格的な動画編集を行えます。例えば、別々の映像を合成できるマスク機能、自動的にキーフレーム同士を保管してくれる機能、モーショントラッキングなどが利用できます。さらに、動画に直接イラストが描けるスケッチ機能付き。遊び心のある機能が豊富に備わっています。
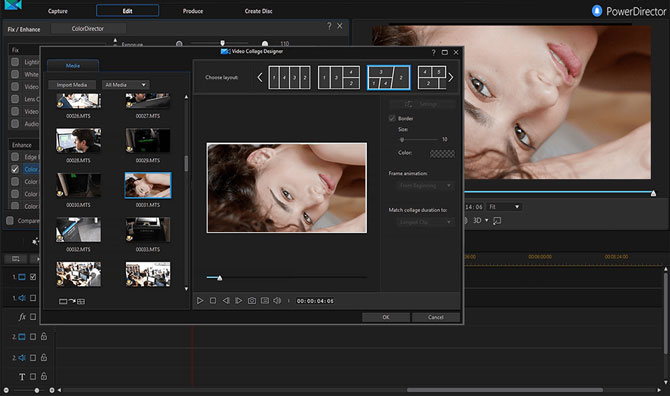
特徴:Premiere Elementsは、AI自動編集機能が備わった動画編集ソフトです。AI自動編集機能を使うと、自動的に手持ちの動画や写真を使用して動画やスライドショーを作ってくれます。動画編集作業が面倒というときに、AI自動編集機能は活用できます。また、被写体をガラス板のように見せることができるガラス面エフェクト、カラーをフェードさせる機能なども付帯。プロ顔負けの編集作業をコンピューターに任せることが可能です。
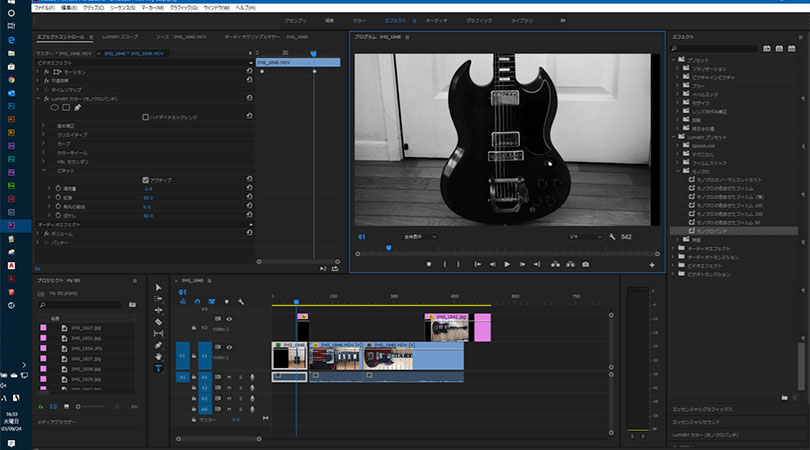
step1.Filmoraを立ち上げる

step2.編集したい動画をドラッグ・アンド・ドロップして取り込む

step3.動画に音楽やBGMを入れる

step4.音楽を編集する
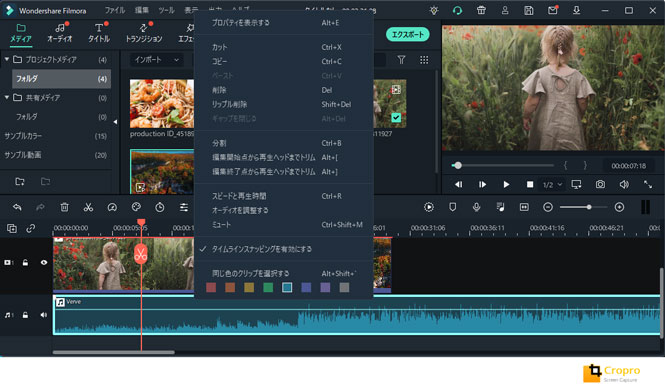
step5.設定をクリック後出力を押すと動画を書き出せる

Filmora無料体験版は、製品版同様に全機能を使うことができる動画編集ソフトです。機能制限も一切なく、本格的な動画編集を行うことができます。動画編集をする際は、タイムラインとキーフレームを使います。直感的な操作を行い動画編集が可能。また、4K動画の編集も行えるため、高画質な映像をyouTubeにアップロードしたいときもFilmora無料体験版は使えます。
関連トッピクス
パスワードの回復またはリセット
パソコンを使ったYouTubeショート動画の作り方
MV・PVの作り方~キーフレーム応用編