• Filed to: Filmoraの基本編集 • Proven solutions
より見栄えのする良い動画を作ろうと思った時、画面全体の色味を合わせることは印象を良くするためにとても重要になってきます。しかし複数の動画を一度に表示すると色があべこべになってしまいがちです。そこで今回は複数の動画の色味を調和させてくれる機能「カラーマッチ」が使えるオススメソフトの紹介や、実際に動画にカラーマッチ機能を適用する手順について解説していきます。
特徴:機能が分かりやすく初心者でも使いやすい画面構成と、ベテランでも満足して使える機能の豊富さが特徴のオールマイティな動画編集ソフトです。画像や動画の加工機能だけでなく音声編集機能もあるため動画制作に必要な機能がこれ一つで賄えます。また無料体験版には機能制限や日数制限というものが無く、製品版との違いはロゴが入るか否かだけです。将来ロゴも消して本格的に動画活動をする場合でも、無料でまずは使い心地をしっかり試せるのは良い点です。また、背景色を変更できるカラッマッチ機能も無料で使えます。
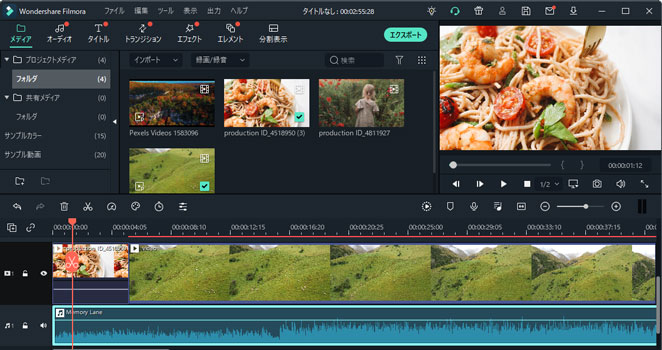
特徴:色彩加工の機能が豊富な動画編集ソフトです。同社のDVDソフトとして有名なPowerDirectorとの連携機能もあり、そちらのソフトに使い慣れているなら効率的に作業を進めることができるのでオススメです。一部の色だけを他の色に置換する機能などが便利です。
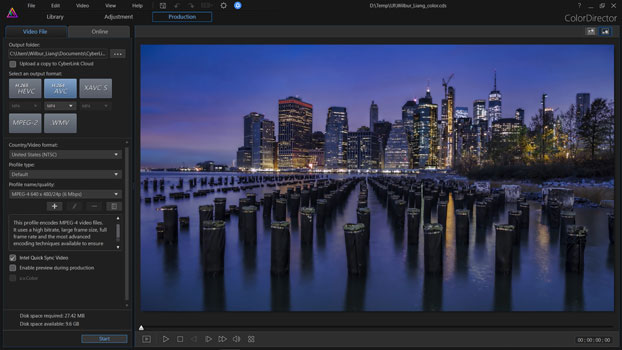
特徴:プロユースの動画編集ソフトで、高度なAI機能を備えているのが特徴です。AIによる自動着色機能によって白黒の映像に色を付けたり、絵画風にするエフェクトをかけたりすることができます。やや高価ですがそれに見合った機能のある動画編集ソフトと言えます。
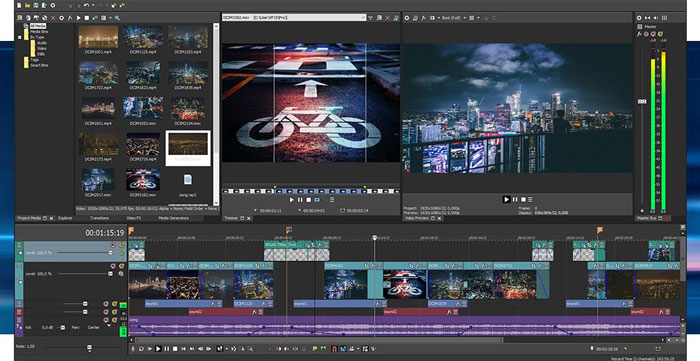
特徴:Adobe社の動画編集ソフトで、こちらもAIによる自動化機能が特徴です。自動で動画の目標を追従するモーショントラッキングやノイズ除去、カラーマッチングなどの機能が充実しています。
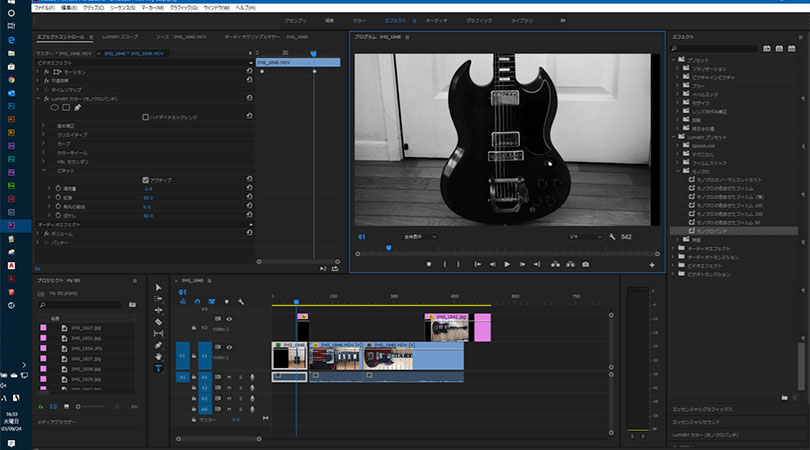
特徴:無料のおためし版がある動画編集ソフトで、全てではない物の比較的多くの機能をお試しで使うことができます。4K動画などの作成にも対応しており、他の動画ソフトよりもさらにシンプルなUIなので混乱しにくいスッキリとしたデザインが特徴です。カラー関連の機能が豊富で、色補正やトラッキング、スタビライズ処理などを素材それぞれに個別に細かく設定することが可能で、手間さえかければ非常に繊細な演出を可能にします。
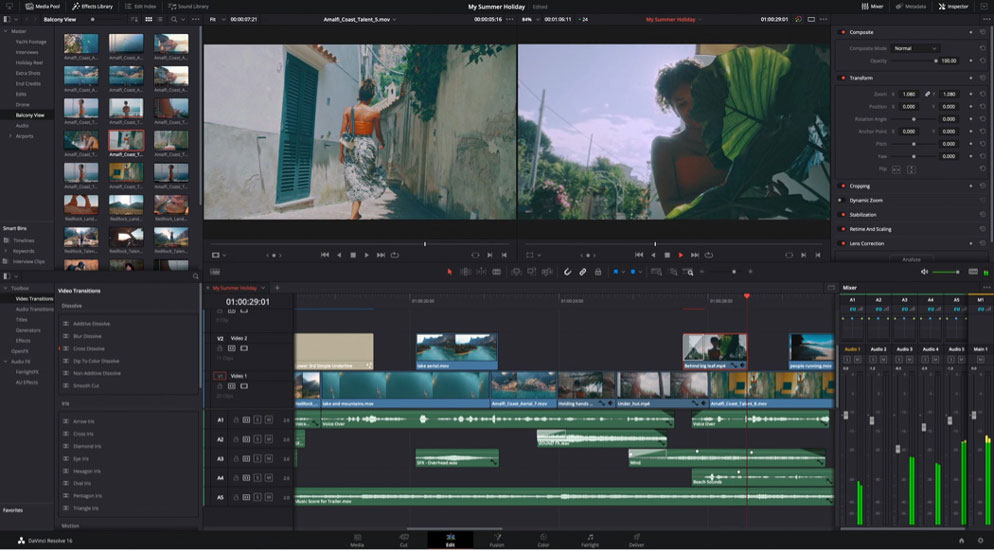
step1.動画をインポートする
Filmora Xで動画を編集する際は、動画編集に使うファイルを事前にインポートしておく必要があります。画面左上のメディア欄に背景色を調整する動画をドラッグ&ドロップで追加していきます。

step2.タイムラインに動画を配置していく
左上に準備された動画ファイルを、ドラッグ&ドロップで画面下の方の横長の画面に移していきましょう。画面下の部分はタイムラインと呼ばれる領域で、ここで編集加工を行っていきます。カラーマッチで背景色を調整する動画をタイムラインで横になるように並べておきましょう。

step3.カラーマッチ機能を適用する
タイムラインに並んだカラーマッチしたい複数の動画を、左クリックを押しながらの範囲選択でまとめて選びます。この状態で選んだクリップを右クリックし、「カラーマッチ」を選択しましょう。すると画面左上にカラーマッチのパネルが出てきますので、「比較表示」を選び、右の「リファレンスフレーム」の再生バーを動かし、好みの色合いのシーンに合わせます。シーン選びが完了したら直下の「一致する」を押すとそのシーンの色調によるカラーマッチが行われますので、あとはOKを押せば完了です。
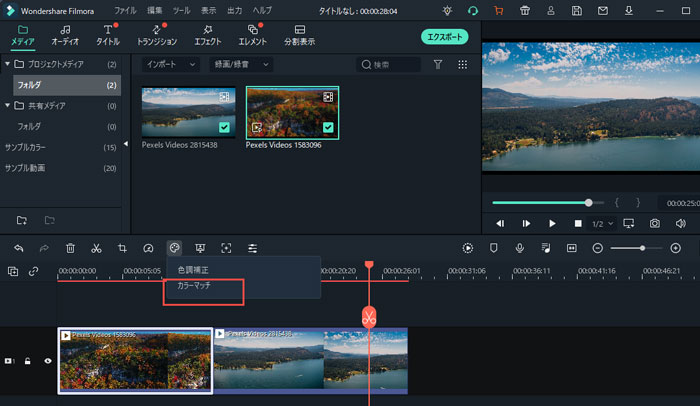
カラーマッチを用いることで暗い色調のシーンと明るい色調のシーンを、違和感なく同じ動画内で使うことができます。カラーマッチはやや高度な機能なので一部の動画編集ソフトでしか使えませんが、その中でもFilmora Xは高機能なのに制限も期限もなく自由に使うことができるので特にオススメのソフトです。初心者にもオススメできる使いやすさなので、動画編集が初めての場合でもまずはこのソフトで練習してみるのが良いでしょう。
関連トッピクス
パスワードの回復またはリセット
パソコンを使ったYouTubeショート動画の作り方
MV・PVの作り方~キーフレーム応用編