動画制作では、動画から音声だけを取り出して別に動画に付けることで面白いシーンなどを作ることができます。そのためにはまずは動画から音声を分離する作業を覚える必要があります。今回は動画から音声を分離する機能をもった動画編集ソフトの紹介と、そのソフトで実際に音声を分離する詳しい手順をステップごとに紹介していきます。
パソコンで動画から音声を分離できるオススメソフト3選
オススメソフト ①:無料でも全ての機能を使えるFilmora X
最新バージョン Filmora X(フィモーラテン)

- *最新機能搭載:移動する物を追跡できるモーショントラッキング、複数の色調を統一させるカラーマッチ、動画クリップの2点間で画像やテキストの移動、回転、サイズ、不透明度などを変更できるキーフレーム
- *動画録画、音声分離、動画カット、動画分割、回転、トリミング、ノイズ除去、結合などを備える
- *フィルター、トランジション、オーバーレイ、エレメント、字幕、タイトル編集を内蔵する
- *縦横比、色相、明るさ、速度、彩度、コントラストなども調整できる
- *ローカル、デバイス、ウェブサイトとDVDの四つの方式で動画を出力できる
特徴:Filmora Xは無料で使える高機能なおすすめの動画編集ソフトです。分かりやすい画面構成や多機能かつ高機能な編集ツールに加え、youtubeなどで機能の使い方を説明している動画も多く、編集方法に困ってもすぐに情報を探して見つけることが出来るのが魅力です。有料の製品版も存在しますが、無料版との違いは作った動画にロゴの透かしが挿入されるかどうかだけですので、機能面では全く制限を受けずに使えるのが大きなメリットです。
Filmora Xで動画から音声を分離する方法・手順
step1.Filmora Xを起動し、新しいプロジェクトを開始したらまず左上のメディア欄に必要な素材を読み込んでおきます。直接編集に使う動画や画像をドラッグ&ドロップすることで追加していくことができます。
step2.メディア欄に追加してある素材を、ドラッグ&ドロップで下の横長領域であるタイムラインに追加していきます。
step3.タイムラインに移した動画を右クリックし、出てきたメニューから「オーディオを分離する」を選択することで分離できます。動画を選択した状態でタイムライン直上にあるハサミのアイコンをクリックすることでも同様の操作が可能です。
step4.無料で公開されているフリーの動画編集ソフトです。機能こそ基本的なものしか揃っていませんが、ソフト自体が非常に軽量で、導入難易度が非常に高いもののスクリプトを追加していくことでの機能拡張も可能です。操作自体はやや慣れが必要なので上級者向きと言えます。
オススメソフト ②:Aviutl

特徴:無料で公開されているフリーの動画編集ソフトです。機能こそ基本的なものしか揃っていませんが、ソフト自体が非常に軽量で、導入難易度が非常に高いもののスクリプトを追加していくことでの機能拡張も可能です。操作自体はやや慣れが必要なので上級者向きと言えます。
Aviutlで動画から音声を分離する方法・手順
step1.Aviutlを起動したら上のメニューにある「設定」から「拡張編集の設定」をクリックし、画面下にタイムラインを出します。音声を分離したい動画をタイムラインにドラッグ&ドロップで追加しましょう。
step2.タイムラインにある動画オブジェクトを右クリックし「グループ解除」を選択することで音声と動画を分離できます。
オススメソフト③:Adobe Premiere Pro
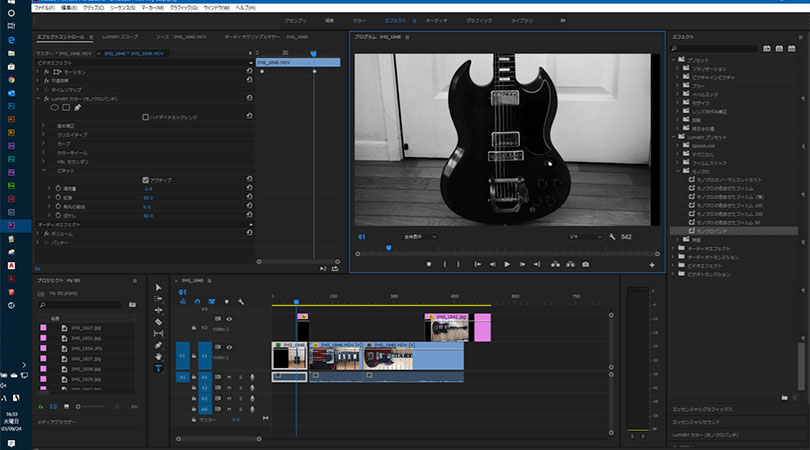
特徴:Photoshopで有名なAdobe社がリリースしている動画編集ソフトで、色彩調整や画像の加工に秀でたソフトです。試用期間が短かったり、ソフトの値段が比較的高価な点は悩ましいですが、使いこなすことさえ出来れば高品質な動画の作成に役立つでしょう。
Adobe Premiere Proで動画から音声を分離する方法・手順
step1.Adobe Premiere Proを開いたら「ファイル」から「読み込み」をクリックします。もしくはメディアブラウザを開いて、直接目的のファイルを右クリックして「読み込み」を選択します。他にもドラッグ&ドロップでファイルを移す方法でも可能なので好きな方法でファイルをインポートしてみましょう。
step2.タイムラインに追加した動画ファイルをクリックし、上部メニューにある「クリップ」を選択します。クリップメニューから「リンク解除」を選ぶことで動画と音声のリンクを解除し、それぞれ分離したものとして扱うことができるようになります。もしくはタイムライン内の動画を直接右クリックしてメニューを出し、その中にある「リンク解除」を選んでも同様に動画と音声のリンクを外して個別化することができるでしょう。
動画と音声を分離するならFilmora Xがお手軽でおすすめ
動画と音声を分離することで、他の動画に音声を組み合わせて効果的に演出を施すことが可能になります。動画と音声の分離をするソフトは紹介した3つがおすすめです。この3つの中でも無料で使えてかつ高性能であったり扱いやすい点などを考慮すると、初心者にとって扱いやすく、ベテランにとっては満足出来る多機能性でFilmora Xがどちらにもおすすめです。








