動画を撮影した後に、動画を見返してみると音が気になることがあります。使用するカメラやマイクの性能などによって音声にノイズが生じることがあり、それが雑音のように聞こえるのです。クリアな音声で撮り直しができれば良いのですが、不可能な場合には音声のノイズを取り除くことができるソフトを使いましょう。オススメのソフトと使い方などを紹介します。
音声ノイズを除去できるオススメソフト3選
動画からノイズを除去するためには、撮影機材を見直したりソフトを使って編集したりします。動画の編集ときくと難しそうに感じますが、初心者でも簡単に操作できるソフトが多数リリースされているので安心です。オススメのソフトを厳選し3つ紹介します。
オススメソフト ①:無料でも全ての機能を使えるFilmora X
最新バージョン Filmora X(フィモーラテン)

- *最新機能搭載:移動する物を追跡できるモーショントラッキング、複数の色調を統一させるカラーマッチ、動画クリップ内で始点と終点を指定して、その2点間で画像やテキストの移動、回転、サイズ、不透明度などを変更できるキーフレーム
- *動画録画、動画録音、動画カット、動画分割、回転、トリミング、ノイズ除去、結合などを備える
- *フィルター、トランジション、オーバーレイ、エレメント、字幕、タイトル編集を内蔵する
- *縦横比、色相、明るさ、速度、彩度、コントラストなども調整できる
- *ローカル、デバイス、ウェブサイトとDVDの四つの方式で動画を出力できる
Filmora Xは本格的な編集ができる動画編集ソフトです。あらゆる動画編集作業をカバーしていますが、操作が簡単なので初心者から上級者までマッチします。手振れ補正やスピードコントロールなど豊富な機能を兼ね備えているので、音声ノイズを取り除くだけではなく様々な動画編集が可能です。
Filmora Xを使って音声ノイズを除去する方法と手順
音声ノイズを除去するソフトとして特にお勧めしたいのがFilmora Xです。Filmora Xは機能が充実していますし操作性も高く、動画編集の経験がない人でも抵抗なく使いこなせます。しかも無料でダウンロードできるのでコスト的にも優秀です。画面のレイアウトもスッキリと見やすく、ごちゃごちゃしていないので直感的に理解することができます。パソコン作業が苦手な人でも2、3回操作をすれば理解できるシンプルな操作感がFilmora Xのメリットです。
オススメソフト ②:Area61 ビデオレタッチ
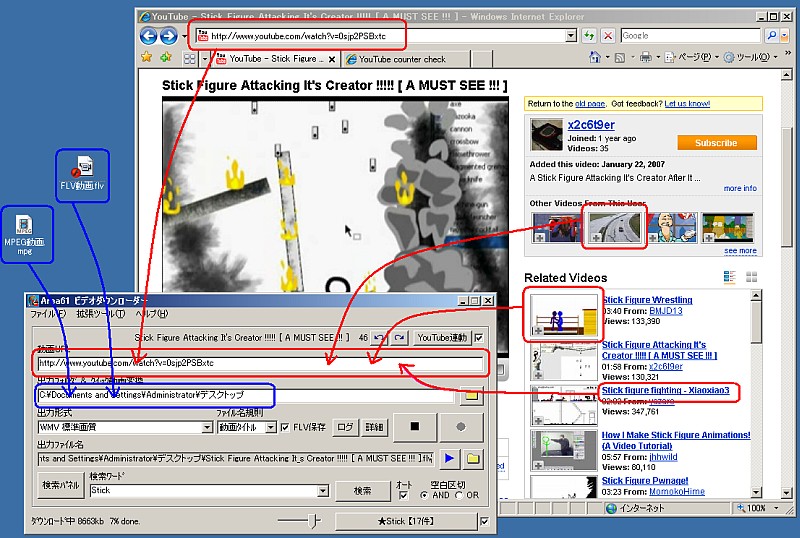
Area61 ビデオレタッチは、動画のノイズを除去したり輝度を変更したりできるソフトです。左右反転や上下反転、モザイクなどの機能も兼ね備えています。このソフトを使用すると、砂が流れるようなノイズも簡単に消すことができるのがメリットです。編集したい動画をソフトから開いて「ノイズ除去」の項目を選択するだけです。ただしソフトの性質として、ノイズを除去すると動画の音量が少し下がってしまいますので注意してください。
オススメソフト③:Audacity
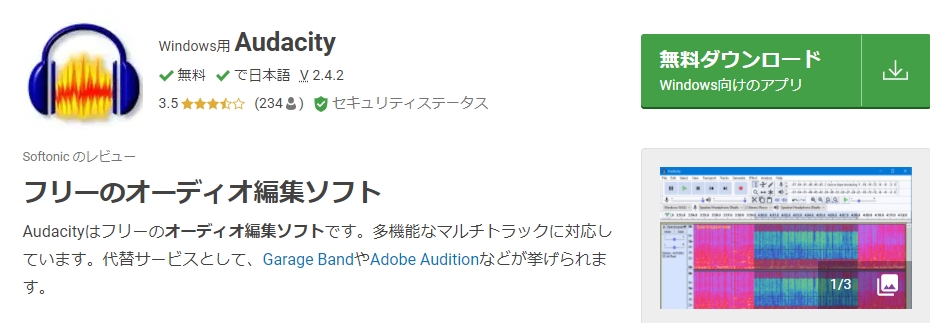
Audacityは音声の加工に特化したソフトです。このソフトを使用すると、エアコンや冷蔵庫などの家電から発せられている低周波によるノイズも除去できます。動画のノイズを除去したい範囲を指定した後に、ソフトのエフェクトの項目から「ノイズの除去」をクリックすればOKです。
ソフトを使って動画の音声ノイズを除去しよう!
動画を撮影すると予想外の音声ノイズが入っていることがあります。撮影時に人間の耳には聞こえなくても、動画を撮影したカメラやマイクが家電などが発する電磁波を拾ってしまい、それがノイズとして聞こえることも多いです。しかしながら、動画の音声ノイズは、動画編集ソフトを使用すれば比較的簡単に除去できます。今回紹介したソフトを用いてノイズ除去してみてください。








