• Filed to: 各形式の動画をDVDに • Proven solutions
DVDにファイルを焼き込む方式としてはMP4方式が私のお勧めです。他にもいろいろな方式はありますが、やっぱりMP4方式が一番画質とファイルサイズのバランスが取れていますし、何より再生機器を選ばないというのがいいですね。他の方式でもっと画質のいいものはあるのですが、再生機器によっては正常に再生できなかったり、字幕が表示出来なかったりといった不具合が発生してしまうので、やはりMP4の安定感にはかなわないのです。
MP4をDVDに焼くためにはどのようなソフトを使っているでしょうか。これもまたいろいろあるわけですが、私は「iSkysoft 究極動画音楽変換 for Windows」というソフトを使用して変換しています。なぜこのソフトを使っているのかというと、色々試した結果、これがもっとも使いやすいなと感じたからです。
ソフトの使い勝手は体験版 を使用するだけでもだいたいわかります。「iSkysoft 究極動画音楽変換 for Windows」の体験版の場合はある程度の機能が制限されていて、フルに活用することはできないのですが、それでも単純な変換のみならば可能ですし、MP4への変換も出来ます。特殊な設定をするわけでないのであれば、体験版を使うだけでも十分かもしれせん。のちのち必要に応じて製品版を購入する、というパターンが一番ベストかもしれないですね。
では、このソフトを使って、MP4ファイルをDVDに焼く方法をご紹介します。
MP4からDVDを作成する方法
ステップ1.ソフトにMP4ファイルをインポート
「作成」ボタンをクリックします。ソフトにMP4ファイルを追加するには、3つの方法があります。
方法1:「メディア」ボタンをクリックし、MP4ファイルをインポートします。
方法2:直接MP4ファイルをソフトにドラッグ&ドロップします。
方法3.「追加」ボタンをクリックし、MP4ファイルをソフトに追加します。
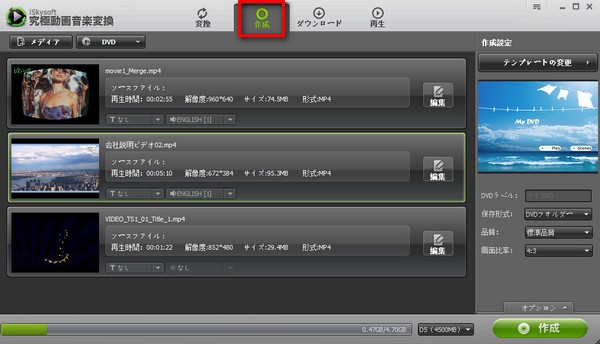
注:追加されたファイルには「編集」ボタンがあります。この「編集」ボタンをクリックし、MP4ファイルを編集できます。
ステップ2.作成設定
ソフトの右側には作成設定をすることができます。「テンプレートの変更」ボタンをクリックし、好きなテンプレートを選択できます。
そして、DVDラベル、保存式、品質、画面比率などを設定できます。
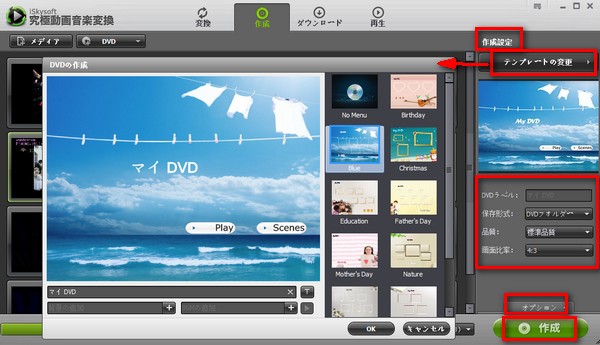
ステップ3.MP4をDVDに書き込み
設定が終わったら、「作成」ボタンをクリックし、MP4をDVDに変換開始します。
どうですか?体験版の変換は速度的に製品版より劣るようですが、それでも他の無料ソフトよりは高速なのでそれほどストレスは溜まらないでしょう。あまりにも時間がかかりすぎるとストレスが溜まるだけではなく、変換途中のエラーなどのトラブルが起こりやすくなってしまうので、なるべくなら早いほうがいいのです。
「iSkysoft 究極動画音楽変換 for Windows」は変換スピードだけでなく、ファイルの画質などにも優れています。試しに他のソフトと同じような設定で変換してみたところ、明らかに「mp4ビデオDVD作成」で変換した動画のほうが画質が良かったです。もちろんファイルのサイズは同じぐらいで、の場合ですよ。このことからも本格的に動画を変換していきたいのであれば、「mp4ビデオDVD作成」を利用する価値は十分にあるといえるでしょう。
とにかくまずは体験版を使って、どれぐらい優れたソフトなのかを確かめてみることから始まります。MP4への変換は単純な分奥が深く、本気で綺麗な画質を追求しようと思ったらキリがありませんが、普通に映画をテレビなどで再生する程度の使い方ならばオート設定でも問題無いので、とても簡単に扱えると思います。




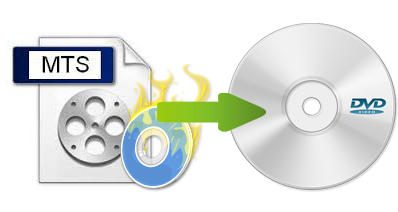


中島直人
編集長
0 Comment(s)