• Filed to: Androidデバイス • Proven solutions
現在は魅力的なゲームが沢山リリースされていますので、アンドロイド端末をお使いの方は、端末の画面の映像を録画したいと感じた方もいらっしゃるのではないでしょうか。最新型のAndroidを使用されている場合、プリインストールされているアプリを使うと、ホーム画面や動画投稿サイトの動画などを録画することができます。単純に記録として残したい場合であれば、こうしたアプリでも十分かもしれません。ただし、このアプリは録画方法がやや複雑なので、取扱いが面倒と感じる方もいらっしゃるでしょう。
あるいは、Xperia機を持っていらっしゃる場合は、画面録画機能が付いていますので、端末の画面を簡単に録画することができます。しかし、前述のアプリでは物足りず、Xperia機もお持ちでない方は、画面録画の機能が付いている専用ソフトを利用する方法があります。今回は、「iSkysoft Toolbox-Android画面録画」を使ってAndroidをミラーリングする方法をご紹介します。
「iSkysoft Toolbox - Android画面録画」を使ってAndroidをミラーリングする方法
① 端末をUSBデバッグモードに設定
「iSkysoft Toolbox - Android画面録画」は、1クリックするだけでアンドロイド端末のミラーリングを可能にし、そのままPCに記録できるソフトです。アンドロイド端末上の動画やゲームを、誰でも簡単に録画することができます。
Android端末の画面を録画するには、事前準備として端末をUSBデバッグモードにしておく必要があります。USBデバッグモードに設定するには、Android2.xあるいは3.xのユーザーの方は「設定」で「アプリケーション」を選び、一覧で「開発」を選んだ後、表示される一覧で「USBデバッグモード」を選んで下さい。Android4.xの場合には、「設定」で「開発者向けオプション」を選びますが、表記がない時は「端末情報」を選び、一覧上の「ビルド番号」を7回タップすると「開発者向けオプション」が出ますので、ここで表示される一覧で「USBデバッグモード」を選択しましょう。
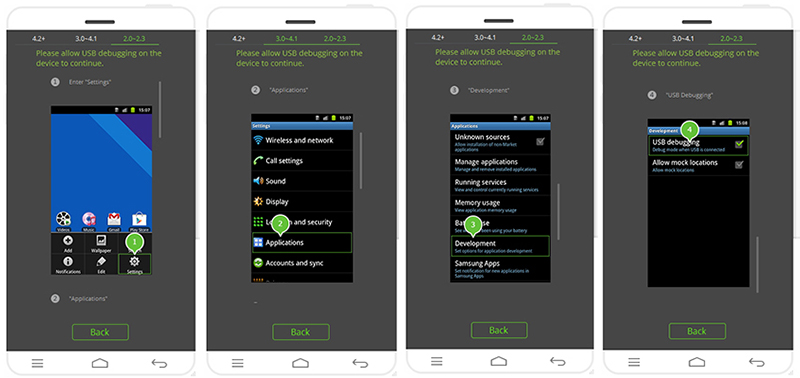
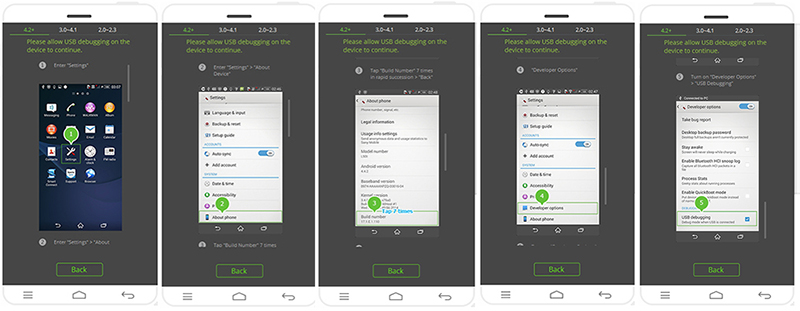
② ソフトを起動して「画面録画」を選ぶ
続いて「iSkysoft Toolbox-Android画面録画」を手持ちのPCにインストールし、ソフトを起動します。「iSkysoft Toolbox - Android画面録画」が起動したら、ショートカットアイコンが表示されますので、そちらをダブルクリックで開きます。すると、メインの画面が出ます。次に、USBケーブルを利用してアンドロイド端末をパソコンに接続します。この段階で、アンドロイド端末のUSBデバッグが有効になっている必要がありますので、設定するのを忘れていた方は済ませておきましょう。Android 4.2以上の場合は、端末の方でUSBデバッグの許可を尋ねるポップアップメッセージが出ます。今回は、「許可」を選択して続行します。すると、「iSkysoft Toolbox - Android画面録画」がAndroid端末を正常に検出するはずです。
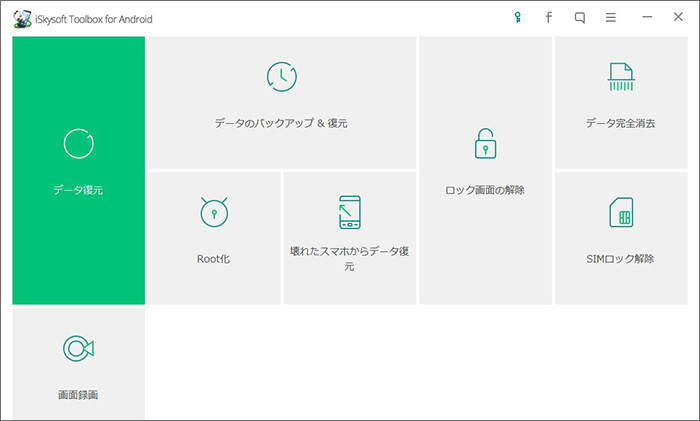
③ Android 端末上の画面をミラーリングして録画する
「iSkysoft Toolbox - Android画面録画」が接続したAndroid端末を認識すると、ソフトがAndroid上のスクリーンを自動的にPCにミラーリングします。この段階で、パソコンでマウスを使用してAndroid端末の操作を全て実行できるようになります。次に、右側のナビゲーションバーの録画ボタンを選択すると、ポップアップウィンドウが出ますので「今すぐ開始」を選べば録画がスタートします。
また、録画を行う前に、「設定」の「録画設定」から保存する場所の変更もできます。さらに、録画済みの動画をAndroid端末に保存するかどうかを選ぶこともできます。録音を終了するには、赤い丸で表示されたボタンを押すだけです。録画された動画は、自動的にパソコンに保存されます。
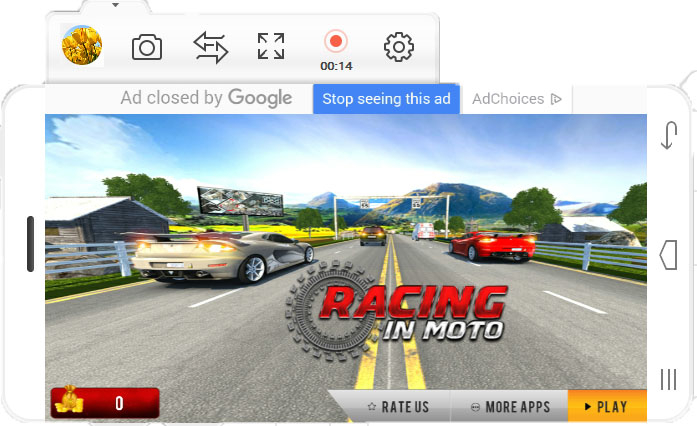
いかがでしたか。「iSkysoft Toolbox-Android画面録画」を使用すれば、Android端末上の動画やゲームのミラーリングも容易に行えます。また、様々なアプリの操作を記録しておきたい場合にも利用できます。



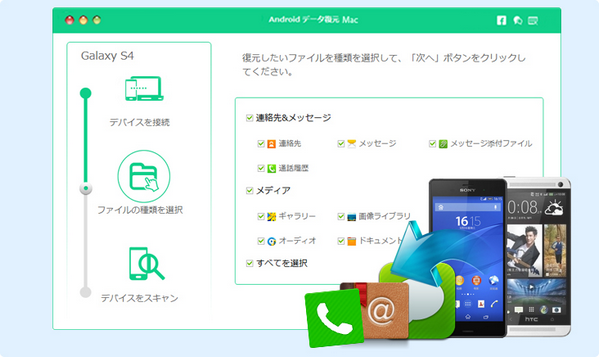
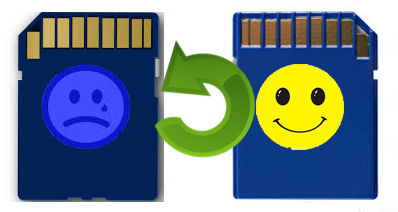
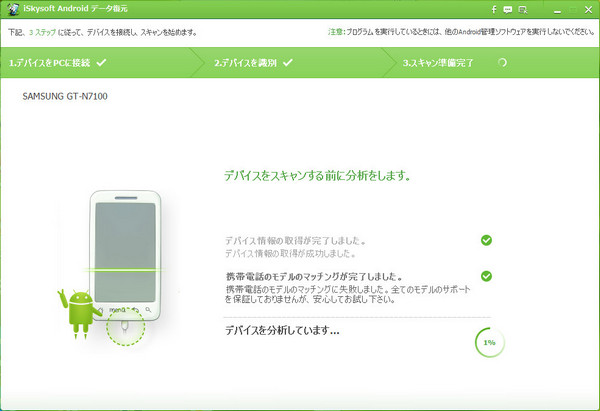


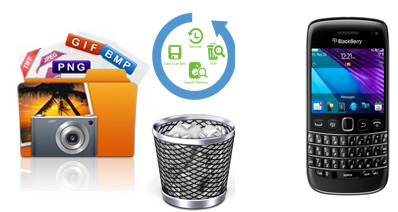
渡辺純子
編集
0 Comment(s)