• Filed to: Androidデバイス • Proven solutions
すべての人にとって重要な項目があるとすれば、携帯に保存された連絡先でしょう。画像やビデオのファイルを紛失することにはどうにか耐えられます。しかし連絡先は異なります。様々な人々と連絡を取れる基本情報なのです。誤って失ってしまったら、家族や友人、ビジネスパートナーと繋がれなくなることを意味します。ビジネスではできる限り起こらないほうが良いことでしょう。この状況に対応する完璧なソリューションを手に入れることができます。あなたの大切な情報を守るために、ASUS ZenFoneで連絡先を復元する方法をお教えします。
Part 1. ASUS ZenFoneで連絡先を復元するソフトウェア

連絡先は無傷である必要があります。しかし、どれほど気をつけていても失ってしまうことがあり、そういった場合はすぐに取り戻すために効率的なツールを用意しておくと良いでしょう。それは「iSkysoft Toolbox–Androidデータ復元」です。インストールする以外、特にすることはありません。起動したらすぐ、様々なファイル項目の復元プロセスが始まっています。連絡先ですか?お安い御用です。すべてカバーされています。画像、テキストメッセージ、ビデオ?問題ありません。それらもすべて取り戻せます。
Part 2. ASUS ZenFoneで連絡先を復元する方法
復元を始めたらすぐ、すべてのインストラクションに忠実に従ってください。ショートカットはありません。すべてプロセスなのです。準備はできましたか?では、始めましょう。
ステップ 1. ASUS ZenFoneデバイスをコンピュータに接続
USBケーブルを使い、デバイスとコンピュータを接続させたら、「iSkysoft Toolbox–Androidデータ復元」を起動します。「データ復元」をクリックします。
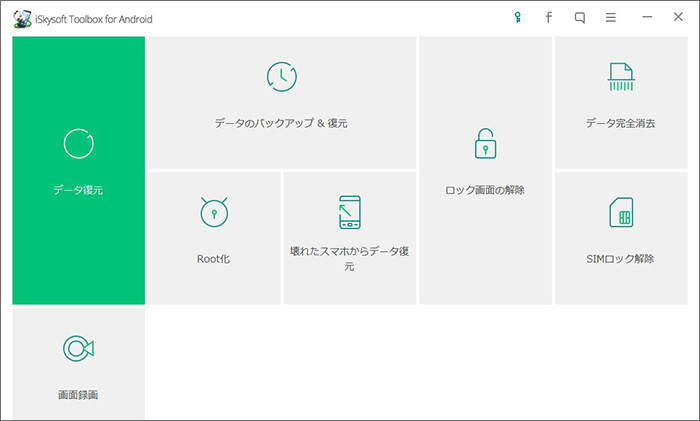
ステップ 2. 「USBデバッグ」を有効にする
ASUS ZenFoneデバイスで「USBデバッグ」を有効にします。プロセスはお使いのAndroidバージョンによって異なります。下記をご参照ください。また、プログラムのインターフェースにも説明が表示されます。
Android 2.3以前のバージョン:設定>アプリケーショ>開発>USBデバッグ
Android 3.0 から4.1:設定>開発者向けオプション>USBデバッグ
Android 4.1以降のバージョン:設定>端末情報>ビルド番号」を「開発者向けモードです」というお知らせが表示されるまでクリック>設定>開発者向けオプション>USBデバッグ
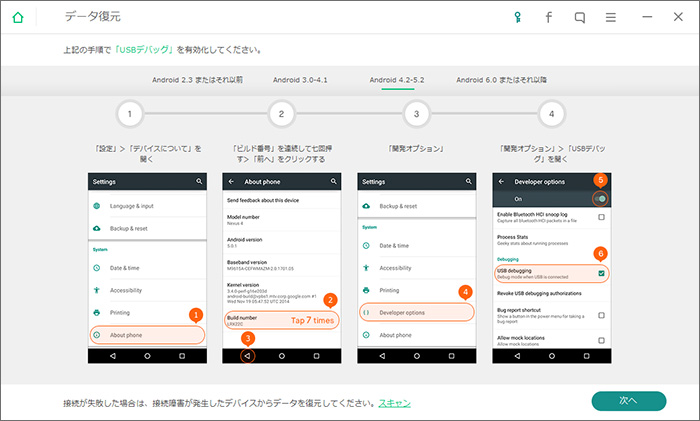
ステップ 3: 復元したいファイルの種類を選択する
USBデバッグ機能をオンにしたら表示される「次へ」をクリックします。復元したいファイルの種類を選択する画面に入ります。
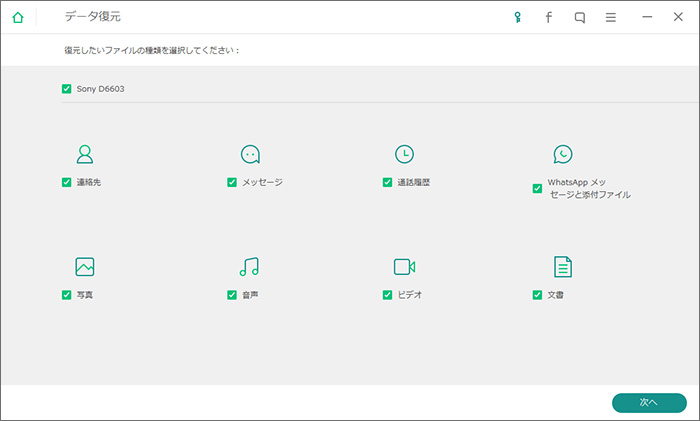
ステップ 4. スキャンモードを選択する
スキャンには2つの一般的なタイプがあります。1つ目が「標準モード」でもう1つが「高級モード」です。どちらも提供する用途ではよく作動します。ただ、連絡先を復元する場合、「標準モード」がおすすめです。選択をした後、「次へ」をクリックし、スキャンを開始します。
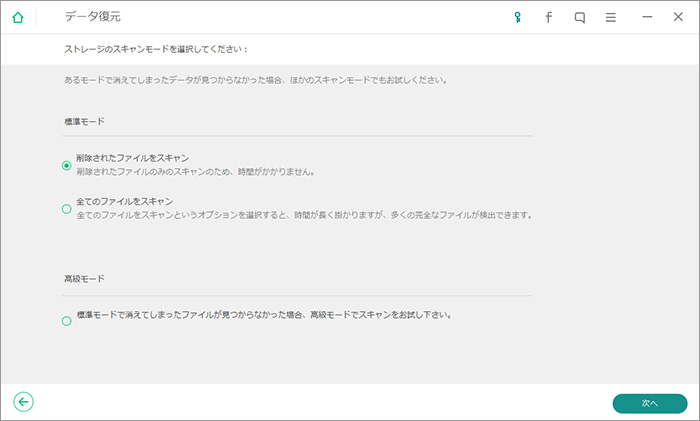
ステップ 5. プレビューし、連絡先の復元を始める
スキャンが完了したら、プログラムは、リストから消去した人々の名前を表示します。必要なものを選択し、プログラム下部の「復元」をタップします。新しいポップアップウインドウが表示されます。コンピュータから連絡先を保存したいフォルダを選択します。
これで完了です!失った連絡先を取り戻す4つの手順です。プログラムを正確にインストールし、ここにあるすべての手順の従えば、取り戻すのに問題が起こることはないでしょう。
Part 3. 心に留めておくべきこと
- プログラムの正確なインストールと手順に正確に従うことの他に、復元は、あなたが失った連絡先の後に大量の新しいデータを追加していないという仮定に頼っています。
- 携帯を使用していなく、連絡先を失った後すぐにファイルを追加していなければ、簡単にそれらを復元できます。しかし、新しいデータが追加されていた場合、詳細のいくつか、例えば連絡先、がすでに上書きされている可能性もあります。専門家は、すべてを復元するまで携帯を一時的に使用しないことをおすすめしています。
- また、互換性の問題にも注意しましょう。異なるASUS ZenFoneバージョンは特定の手順がある場合もあり、必要な手順に忠実に従うことが大切です。



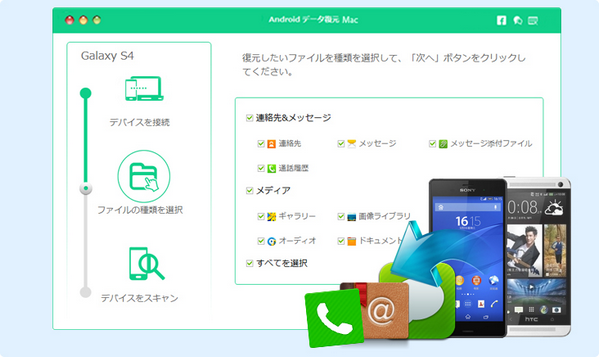
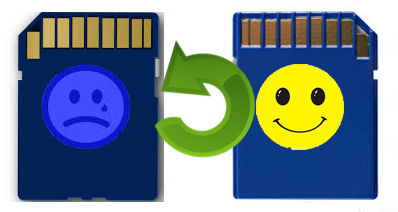
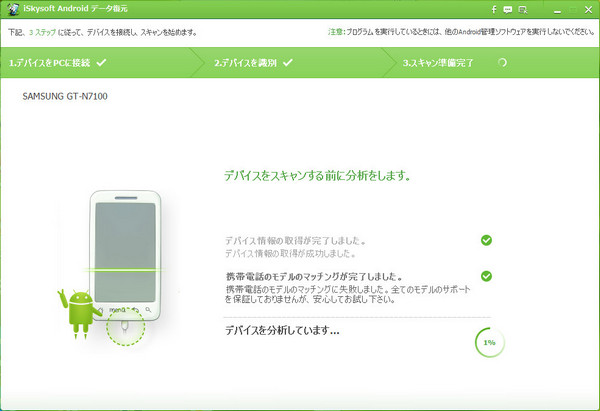


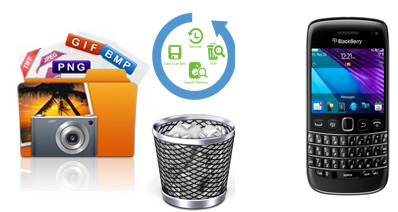
渡辺純子
編集
0 Comment(s)