• Filed to: Androidデバイス • Proven solutions
Androidスマホのデータが消えてしまった!メッセージ(SMS)がない、写真もない、連絡先もない、アプリもない、仕事で使う情報も根こそぎやられた。このようなことは経験せずに済むならそれに越したことはないのですが、実は意外とよくあることなのです。
データが消えてしまう原因は複数考えられます。例えば、パスワードを忘れて、複数回アクセスに失敗した。データの削除中についうっかり消してはいけないデータまで消してしまった。システムがクラッシュしてなぜかデータが消えてしまった。不注意で空のデータを上書きしてしまった。誤って操作してしまった。このような状況でデータはあっさりと消えてしまいます。
電話帳の連絡先や写真やお気に入りの音楽など、重要なものが消えてしまったら、受けるダメージは相当なものです。なんとしてでも復旧・修復させたいと思うのではないでしょうか。Android携帯ユーザーの方に向けて、データの復旧の方法と手順をご紹介します。
Androidのデータをバックアップ・復元する方法には、Googleアカウントを利用したもの、バックアップアプリを利用したもの、パソコンを利用したもの三種類があります。ここでは、パソコンにAndroidスマホを接続して、「iSkysoft Toolbox–Androidデータ復元」を利用して行うデータの復元をメインにご説明します。
「iSkysoft Toolbox–Androidデータ復元」を用いた復元の特徴は、手軽で、データが消えた理由に関わりなく復元できることです。パソコン上で作業するため、アプリなどよりも広い画面でデータの内容を確認して取捨選択できるので、これを機にデータの整理なども可能です。以下に詳細な手順を解説しますので、まずは、「iSkysoft Toolbox–Androidデータ復元」をダウンロードし、インストールしておいてください。
Androidスマホのデータを復元する方法
Android端末から直接、データを復元したい場合と、SDカードから復元したい場合の2パターンに分けて解説します。Android端末から直接、データを復元したい場合について紹介します。
① スマホとパソコンをつなぐ:
まず、Androidスマホの設定から、USBデバッグを有効にしておいてください。「iSkysoft Toolbox for Android」を起動し、左端の大きなアイコン「データ復元」をクリックしてください。Android端末とパソコンをケーブルでつなぎます。
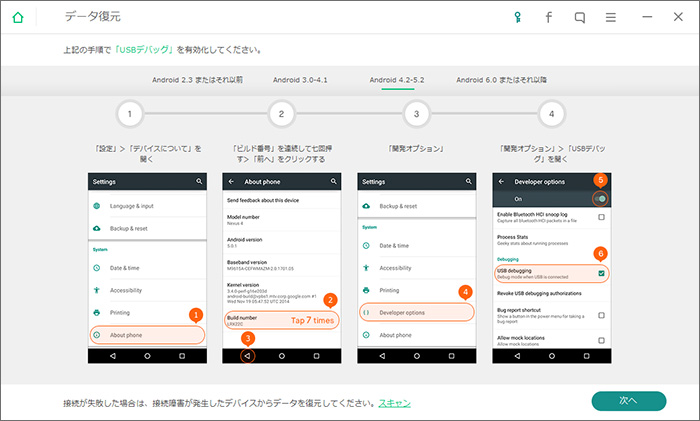
② 復元するファイルの選択:
データ復元の画面が表示され、連絡先やメッセージなどのデータの種類が、アイコンによって表示されるので、スキャンしたいもののチェックボックスにチェックを入れてください。右下の「次へ」ボタンをクリックします。
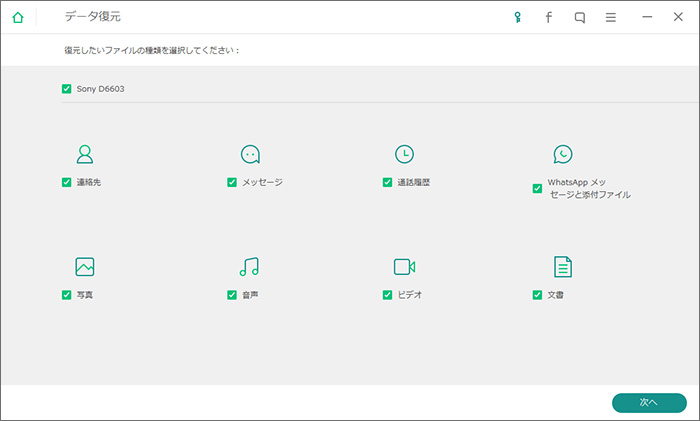
③ 「標準モード」「高級モード」を選択:
新しいウィンドウで、二種類のスキャンモードを選択できるようになります。「標準モード」では、削除されたファイルだけをスキャンし、「高級モード」では時間をかけて詳細なスキャンを行います。スキャンは数分かかります。
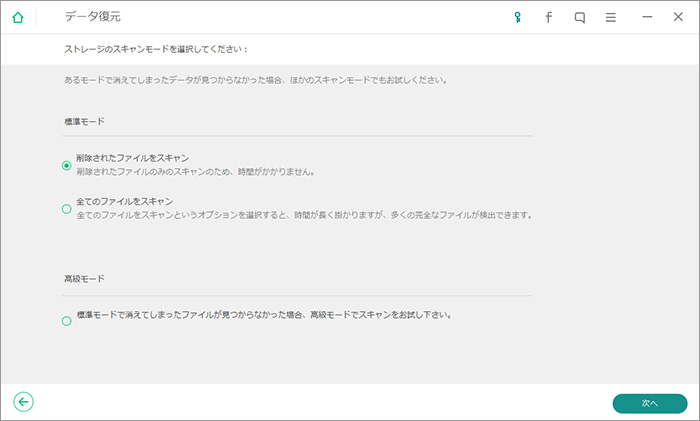
④ Androidのデータを復元:
スキャンが終わるとメインウィンドウに結果が表示されます。ファイルを選択し、プレビューを見ながら必要なものを選択し、右下の「復元」ボタンをクリックします。
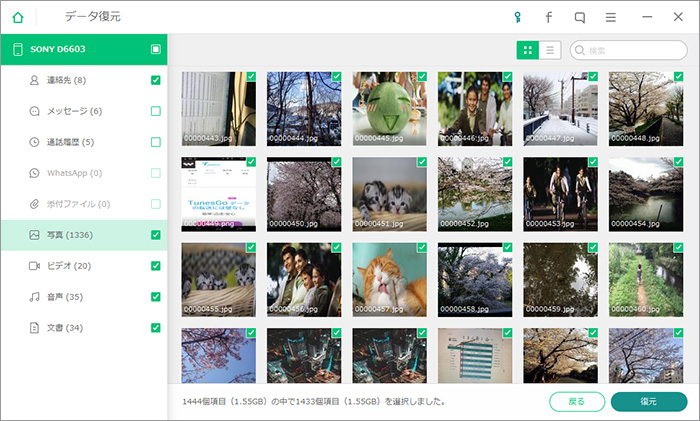
SDカードから復元したい場合
① 「iSkysoft Toolbox–Androidデータ復元」を起動し、左端の「データ復元」を選択します。
「デバイスをPCに接続」と表示されたデータ復旧画面が開くので、下部の「Android SD カードからデータ復元」をクリックします。
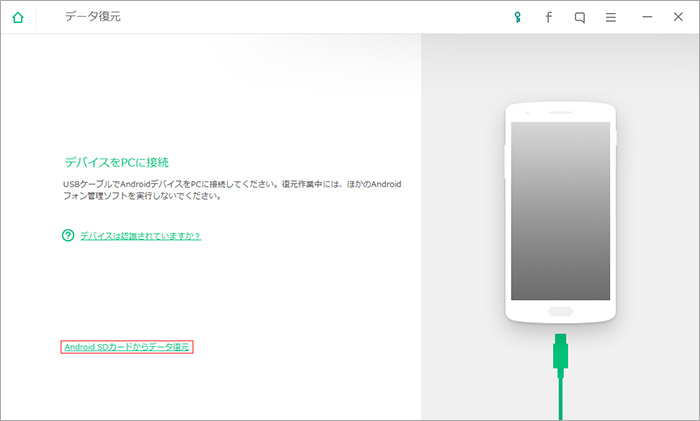
SDカードをカードリーダーや、Androidの端末を使ってパソコンにつなぎます。データ復元の画面が現れ、「外付けハードディスク」アイコンが現れるので、選択して、「次へ」をクリックします。
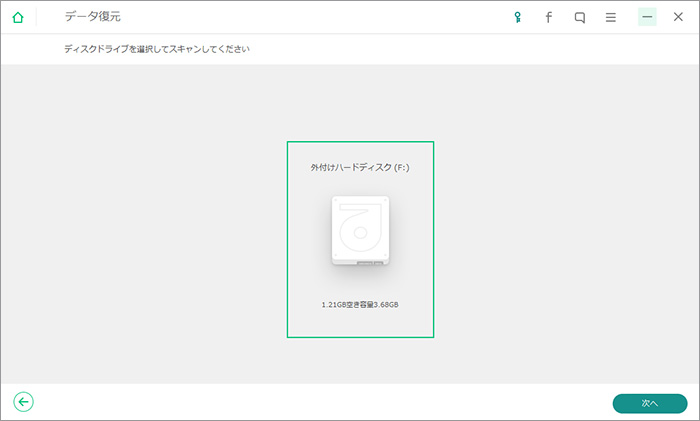
② 「標準モード」「高級モード」を選択
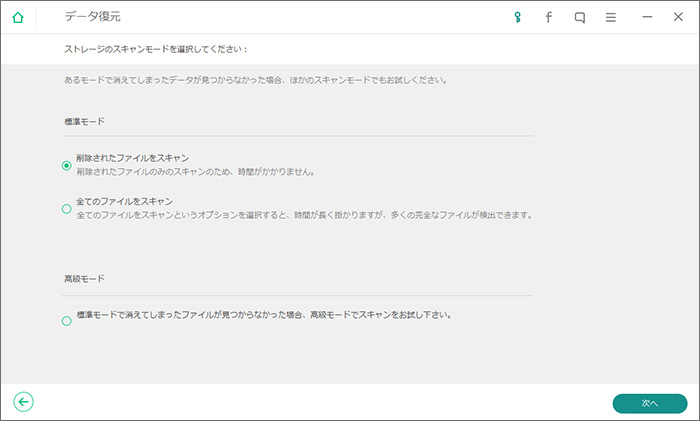
③ データを選択して復元:結果ウィンドウで読み出されたデータを確認し、必要なデータを選択して「復元」をクリックします。
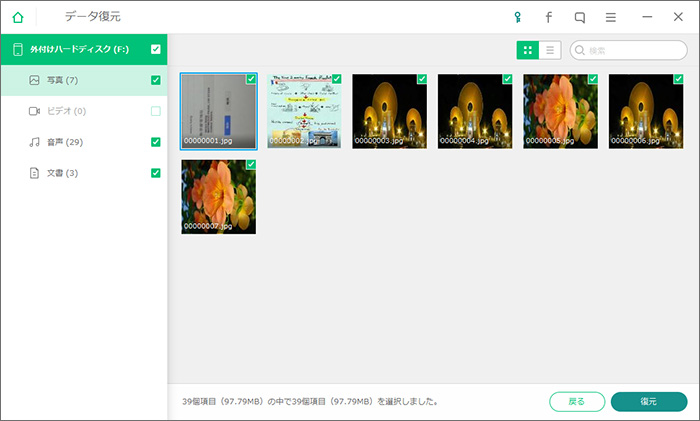
このように、「iSkysoft Toolbox–Androidデータ復元」を利用すれば、データが消えた原因に関係なく、復元することができます。手順は簡単で、たったの3ステップです。手軽で自分でできるので、業者に頼んで高額の費用を払う必要もなく、プライベートなデータを人に見られる恐れもありません。
人間、いくら気をつけていてもうっかりミスをしてしまうことはあります。それに、機械も完璧ではないので過信は危険です。データ消失の悲劇は、あなたの身にも起こらないとは限らないのです。その際に復元の方法や手段を知っているのと知らないのでは、気持ちの余裕も生活への影響も段違いですね。また、普段からこまめに「iSkysoft Toolbox–Androidデータ復元」を利用してバックアップを取ることもお勧めします。



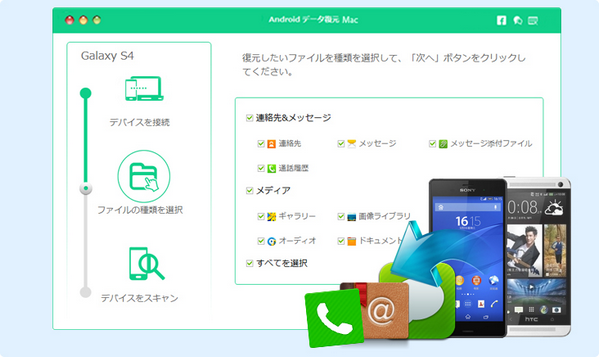
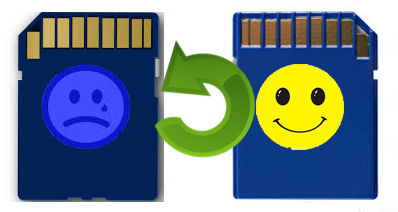
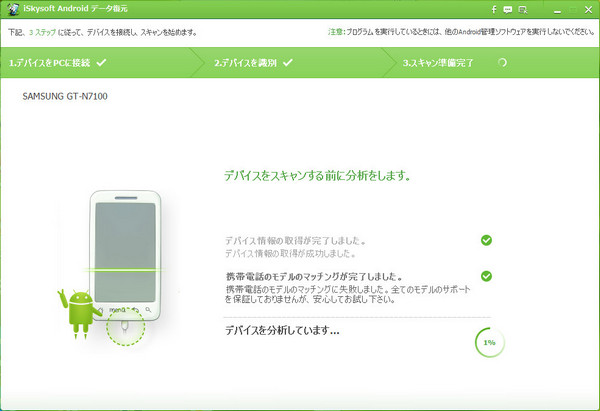


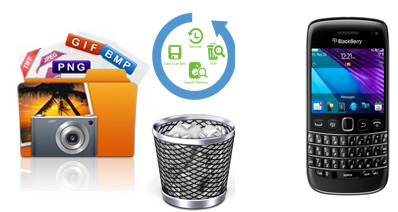
渡辺純子
編集
0 Comment(s)