• Filed to: Androidデバイス • Proven solutions
Androidの特にゲームなどを楽しんでいる場合、攻略シーンを録画したいと思ったりしませんか? そんな時、どうしたらスマホ画面を録画記録できるのでしょうか。そんな要望に応えて、幾つかの方法をここでご説明しましょう。
先ず最新のAndroidを使っている場合、すでにプリインストールされている「Playゲーム」と言うアプリがあり、これでホーム画面やその設定画面、YouTubeなども録画することができるので、簡単な記録のみを望むのであれば、特に他のアプリは必要ありません。ただ、この「Playゲーム」は録画する方法がやや煩雑で、扱いにくいかもしれないのです。また音声がマイクの音しか録音することができないので音質も良くないですし、どうしても綺麗な音を入れたい時はパソコン等で編集し直す必要が生じます。
またXperia機をお持ちの方は、画面録画機能が付属しているので、取扱説明書にあるとおりの手法で、簡単に画面を録画することが可能です。この場合、デフォルトの「Playゲーム」より綺麗にしかも音もそのまま録音することができます。よってXperiaをお持ちの方は、画面録画に支障はないと思います。
さてそこでXperiaをお持ちでなく、しかもデフォルトのアプリ「Playゲーム」ではナットクできない、と言う方むけには、幾つかある画面録画アプリのうち、「iSkysoft Toolbox-Android画面録画」の画面録画機能を使うことをおススメしたいと思います。それでは具体的に、「iSkysoft Toolbox-Android画面録画」を使って画面録画する方法をお知らせしましょう。
Androidの画面を録画する方法
Android画面を録画するには、先にAndroidの方で、USBデバッグ・モードに設定しておく必要があります。
USBデバッグ・モードにセットするには、 Android2.xまたは3.xの場合は、「設定」から「アプリケーション」を選択、一覧から「開発」を選択、次の一覧にある「USBデバッグモード」を選択します。
Android4.xの場合は、「設定」から「開発者向けオプション」を選択。この表記がなければ「端末情報」を選択し、表記された一覧にある「ビルド番号」の部分を7度タップすると「開発者向けオプション」があらわれるので、ここの一覧にある「USBデバッグモード」を選択します。
これで、USBデバッグ・モードの準備が整いました。それでは、画面録画の方法を具体的にご説明します。
① ソフトを起動します。
「iSkysoft Toolbox for iOS」を開始し、メインメニューの、「画面録画」を選択、クリックします。
実機とのUSB接続が成功していれば、Android用の操作画面があらわれて、ミラーリングされている筈です。画面があらわれなければ、もう一度USBを接続し直してみましょう。

② 録画をします。
もしミラーリングが成功しているなら、右のナビゲーションバーにある録画ボタンをクリックすると新たにウィンドウがあらわれるので、 「今すぐ開始」を選択して録画を始められます。赤いボタンをクリックすれば、録画は停止されます。
デフォルトで録画画像はAndroidに録画されるようになっていますが、その場所は設定から変更することが可能です。
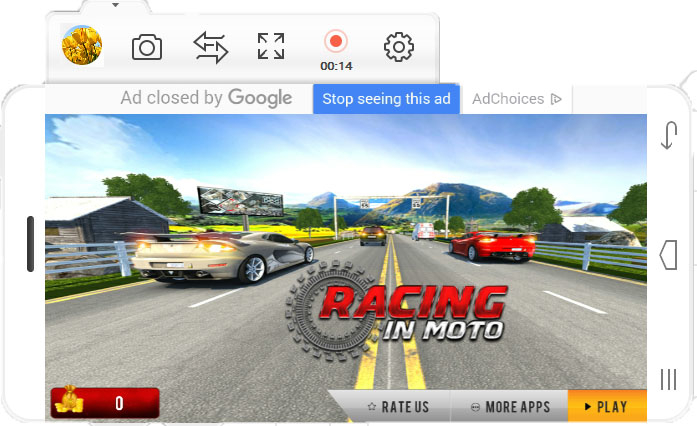
こうして録画した画面を、YouTube等で共有することも可能です。ぜひ、試してみましょう。



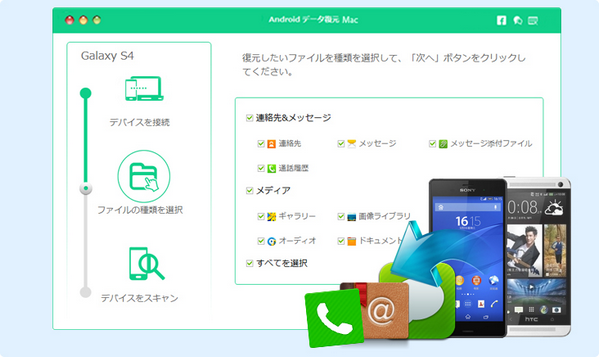
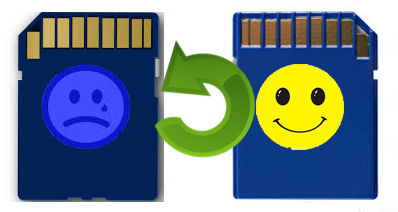
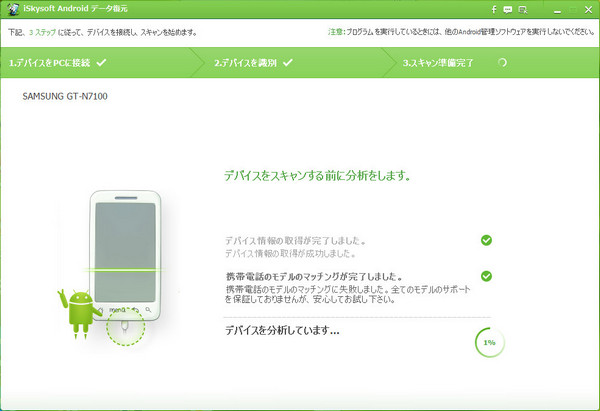


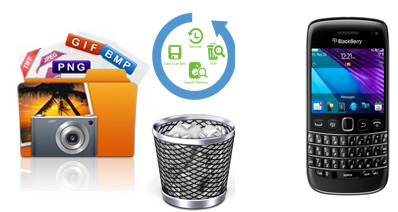
渡辺純子
編集
0 Comment(s)