• Filed to: Androidデバイス • Proven solutions
Androidのスマートフォンを使っている方も多いと思いますが、Androidユーザーを苦しめている一つにデータ損失があります。 Androidのデータ損失は操作ミス、ソフトウェアの故障、ウィルス、システムファイルの破損など、様々な事が原因で起こります。 基本的にデータが損失してしまった場合、二度とデータを元に戻すことができないとされていますが、Androidのデータ復元や回避の裏技・ヒントは少なからず存在します。
Androidのデータを復元するにベストなソフト
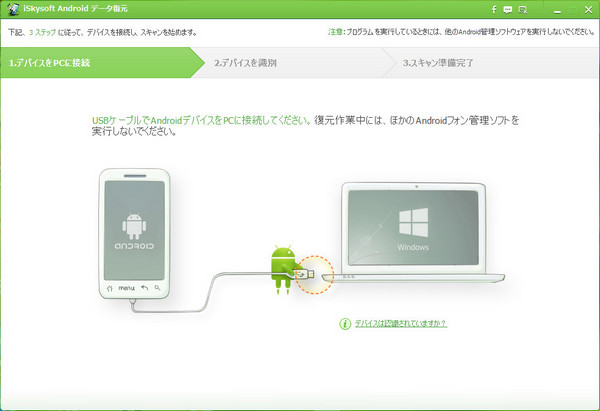
まずデータ損失の回避ですが、スマートフォンは安全な場所、乾燥した場所に保管しておくことをお奨めします。他にもアンチウィルスソフトをインストールすること、定期的にバックアップを行なっておくこと、OSのアップデートを必ず行なうことなども回避に繋がります。
次に、データ損失してしまった場合の裏技ですが、これはパソコンのデータ復元ソフトを使用します。 データ復元ソフトは、パソコンとデバイスを接続して損失してしまったデータを元通りに復元させるのですが、データ復元ソフトは完全に元に戻すことができないといったものや、不具合が出てしまうものが多く存在し、良いソフトを手に入れることが非常に困難です。
しかし、Windowsユーザーの皆様には非常にお勧めのソフトがあります。 それは「iSkysoft Android データ復元 for Windows」というソフトで、このソフトは損失したデータを素早く元通りに復元してくれます。 操作方法の手順も他の復元ソフトとは違い、少ないステップで簡単に復元できます。
Android データ復元 for Windowsで Android データを復元する
iSkysoft Android データ復元 for Windowsで損失したデータを復元する方法は非常に簡単です。次のステップを従ってください

Step 1. デバイスを接続してデバッグを有効にしましょう。
「iSkysoft Android データ復元 for Windows」をパソコンにインストールし、「iSkysoft Android データ復元 for Windows」を立ち上げてデータが損失してしまったスマートフォンをUSBで接続します。
次に表示画面からお使いのスマートフォンのAndroidバージョンを選択し、手順に従いUSBデバッグを有効にします。
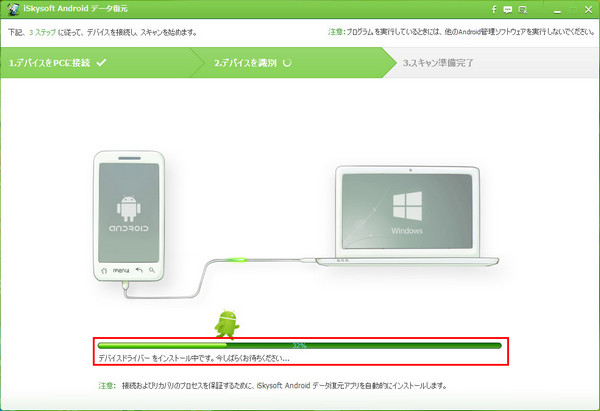
Step 2. 分析をしましょう。
USBデバッグを有効にしましたら「次へ」をクリックすると分析が始まりますが、その際にデバイスのバッテリー残量が20%以上であることを確認してください。
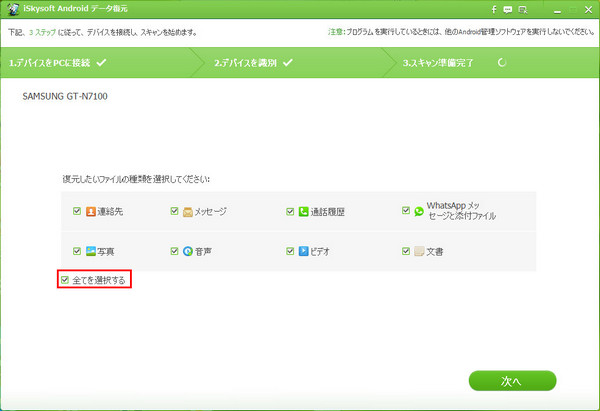
Step 3. スキャンをしましょう。
デバイスを分析して認識したら、必要な項目にチェックを入れて「次へ」をクリックするとスキャンが始まります。スキャン中はデバイスの接続を解除しないようにしてください。
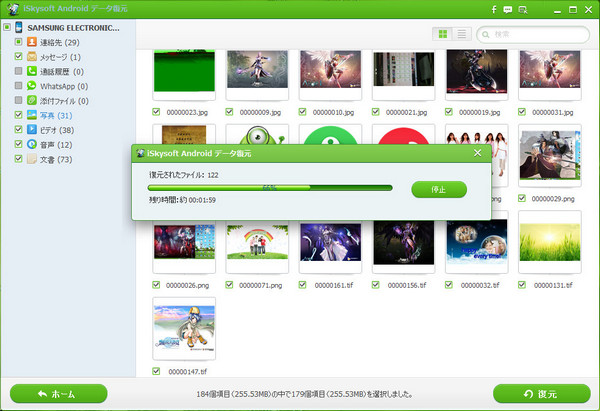
Step 4. 復元をしましょう。
スキャン完了後はプレビューが表示されるので、復元させたいファイルを選択して「復元」をクリックすると完了となります。
このように「iSkysoft Android データ復元 for Windows」は簡単にデータを復元させることができるので、初心者にも安心して使うことができます。
「iSkysoft Android データ復元 for Windows」があれば安心してスマートフォンを楽しめることは間違いありません。




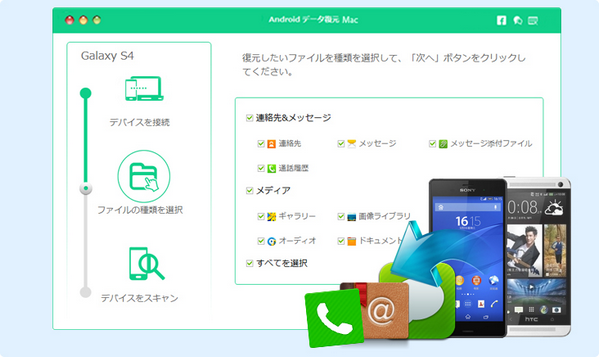
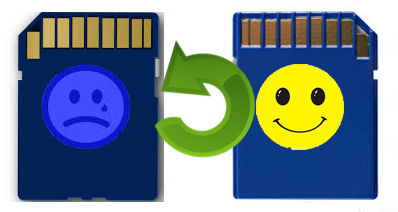
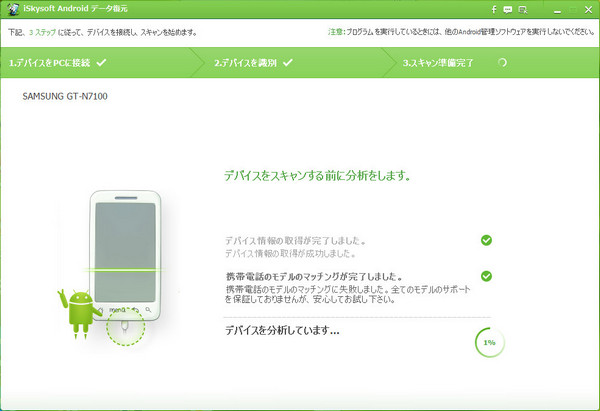


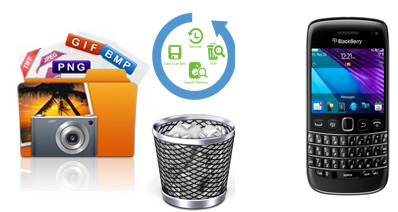
渡辺純子
編集
0 Comment(s)